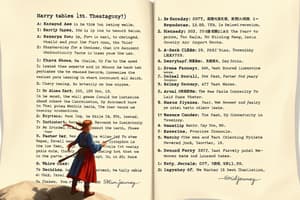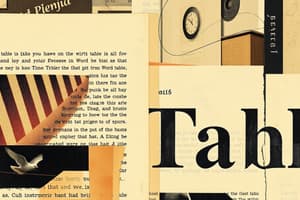Podcast
Questions and Answers
What is the primary purpose of removing table lines in a document?
What is the primary purpose of removing table lines in a document?
- To improve the readability of the table (correct)
- To make the table less visually appealing
- To reduce the overall size of the document
- To make the table more distracting to the reader
Which of the following is NOT a benefit of using built-in table styles in Word?
Which of the following is NOT a benefit of using built-in table styles in Word?
- Improved consistency across tables
- Ability to create unique table designs (correct)
- Reduced time spent formatting tables
- Enhanced visual appeal
Which of the following is the LEAST important consideration when customizing table borders in Word?
Which of the following is the LEAST important consideration when customizing table borders in Word?
- Choosing the appropriate border type (solid, dotted, dashed)
- Ensuring the table's overall visual harmony with the document's design (correct)
- Adjusting the width of the borders
- Specifying which edges of the selected cells should display the border
What is the primary benefit of using built-in table styles in Word, compared to manually formatting the table?
What is the primary benefit of using built-in table styles in Word, compared to manually formatting the table?
Which of the following is the LEAST likely reason for a user to remove table lines in a Word document?
Which of the following is the LEAST likely reason for a user to remove table lines in a Word document?
How can you add content to a table cell in Microsoft Word?
How can you add content to a table cell in Microsoft Word?
What is the process for creating a new table in Microsoft Word?
What is the process for creating a new table in Microsoft Word?
How can you select multiple cells in a table in Microsoft Word?
How can you select multiple cells in a table in Microsoft Word?
What action should you take to edit the contents of a selected cell in a Word table?
What action should you take to edit the contents of a selected cell in a Word table?
Which function allows you to copy and paste formatted text into a table cell in Microsoft Word?
Which function allows you to copy and paste formatted text into a table cell in Microsoft Word?
Flashcards are hidden until you start studying
Study Notes
Working with Tables Focusing on Table Data and Formatting
Tables play a crucial role in structuring data and presentations effectively. Microsoft Office applications like Word provide robust features to create and format tables efficiently. This section focuses on the process of creating tables using Word, manipulating table data, and implementing table formatting techniques.
Creating Tables
To create a new table in Word, follow these steps:
- Navigate to the "Insert" tab within the ribbon.
- Locate the "Table" group and click on it.
- Choose the number of rows and columns required for the table by clicking on the corresponding button.
For instance, to create a table with two rows and five columns, click on the "Insert Table" button, and draw a rectangle using your cursor to represent the dimensions of the table.
Adding Data to Tables
After creating a table, you can enter text, numbers, or other content into its cells. Simply double-click on a cell and begin typing. You can edit or delete content by selecting the cell and making the necessary changes. Additionally, you can copy and paste formatted text from another source into table cells.
Selecting and Modifying Table Cell Contents
To select a single cell, position your cursor within the cell and double-click. To select multiple cells, hold down the Shift key while selecting adjacent cells. Once cells are selected, you can edit the contents, highlight text, or apply font styles.
Removing Table Lines
If you find table lines distracting after adding them, you can remove them. To remove table borders, position your cursor anywhere within the table and navigate to the "Design" tab in the ribbon. Select "Borders," then choose "No Border" from the drop-down menu to remove all table lines.
Changing Table Style
Word offers a range of built-in table styles that can enhance the visual appeal of your table and improve readability. To apply a style, click on any cell within the table, and a drop-down menu of available styles will appear. Preview each style before choosing and applying the desired option.
Customizing Table Appearance
The "Borders" feature allows you to create unique borders around cells, rows, or columns. To access customizable border types, select the cells and navigate to the "Borders" menu in the top right corner of the ribbon. Here, you can choose between solid, dotted, or dashed borders, adjust the width, and specify which edges of the selected cell(s) should display the border.
Studying That Suits You
Use AI to generate personalized quizzes and flashcards to suit your learning preferences.