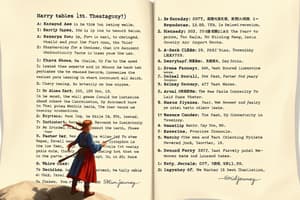Podcast
Questions and Answers
Match the following features of a table with their corresponding aspects:
Match the following features of a table with their corresponding aspects:
Rows = Horizontal lines in a table Columns = Vertical lines in a table Cells = Intersections of rows and columns Table Styles = Predefined table formatting options
Match the following table formatting features with their respective descriptions:
Match the following table formatting features with their respective descriptions:
Borders = Lines around or inside the table Shading = Coloring the cells Insert Table = Option to create a table with specific parameters Table = Button to create a table with a predefined size
Match the following table operations with their corresponding actions:
Match the following table operations with their corresponding actions:
Select the size of the table = Choosing the number of rows and columns Click inside a cell = Starting point to type text in a table Click the style you like = Applying a predefined format to the table Click the color you want to apply = Setting the shading for selected cells
Match the following terms with their corresponding definitions based on the provided text:
Match the following terms with their corresponding definitions based on the provided text:
Match the following table editing features with their corresponding actions:
Match the following table editing features with their corresponding actions:
Match the following table selection methods with their corresponding actions:
Match the following table selection methods with their corresponding actions:
Match the following table alignment options with their corresponding descriptions:
Match the following table alignment options with their corresponding descriptions:
Match the following table editing operations with their descriptions:
Match the following table editing operations with their descriptions:
Match the following actions with their corresponding results in table editing:
Match the following actions with their corresponding results in table editing:
Match the following steps with their corresponding procedures in table editing:
Match the following steps with their corresponding procedures in table editing:
Match the following table design elements with their corresponding locations:
Match the following table design elements with their corresponding locations:
Match the following table editing strategies with their corresponding purposes:
Match the following table editing strategies with their corresponding purposes:
Match the following actions with their corresponding keyboard shortcuts:
Match the following actions with their corresponding keyboard shortcuts:
Match the following parts of the document with their corresponding levels in the outlining hierarchy:
Match the following parts of the document with their corresponding levels in the outlining hierarchy:
Match the following printing functionalities with their description:
Match the following printing functionalities with their description:
Match the following features with their corresponding purpose:
Match the following features with their corresponding purpose:
Match the following zoom options with their corresponding effects:
Match the following zoom options with their corresponding effects:
Match the following text formatting elements with their corresponding descriptions:
Match the following text formatting elements with their corresponding descriptions:
Match the following keyboard shortcuts with their corresponding actions in Microsoft Word:
Match the following keyboard shortcuts with their corresponding actions in Microsoft Word:
Match the following Microsoft Word features with their corresponding functions:
Match the following Microsoft Word features with their corresponding functions:
Match the following parts of speech with their corresponding abbreviations in Microsoft Word Thesaurus:
Match the following parts of speech with their corresponding abbreviations in Microsoft Word Thesaurus:
Match the following actions with their corresponding effects on the text direction in a Microsoft Word table:
Match the following actions with their corresponding effects on the text direction in a Microsoft Word table:
Match the following Microsoft Word features with their corresponding purposes:
Match the following Microsoft Word features with their corresponding purposes:
Match the following actions with their corresponding results in the Microsoft Word Thesaurus:
Match the following actions with their corresponding results in the Microsoft Word Thesaurus:
Match the following formatting elements with their corresponding descriptions in Microsoft Word:
Match the following formatting elements with their corresponding descriptions in Microsoft Word:
Match the following features of Microsoft Word with their primary usage:
Match the following features of Microsoft Word with their primary usage:
Match the following Word view options with their corresponding purposes:
Match the following Word view options with their corresponding purposes:
Match the following terms related to replacing text in Word with their corresponding actions:
Match the following terms related to replacing text in Word with their corresponding actions:
Match the following Word features with their primary purpose:
Match the following Word features with their primary purpose:
Flashcards
Adding Rows or Columns
Adding Rows or Columns
Right-click a cell and choose Insert to add rows or columns.
Deleting Rows or Columns
Deleting Rows or Columns
Right-click a cell and select Delete to remove rows or columns.
AutoFit
AutoFit
Automatically adjusts table size to fit content using Layout tab options.
Change Column or Row Size
Change Column or Row Size
Signup and view all the flashcards
Selecting Table Elements
Selecting Table Elements
Signup and view all the flashcards
Text Alignment in Cells
Text Alignment in Cells
Signup and view all the flashcards
Insert Columns to Right
Insert Columns to Right
Signup and view all the flashcards
Insert Rows Above or Below
Insert Rows Above or Below
Signup and view all the flashcards
Text Direction
Text Direction
Signup and view all the flashcards
Proofing Group
Proofing Group
Signup and view all the flashcards
Red Underline
Red Underline
Signup and view all the flashcards
Blue Underline
Blue Underline
Signup and view all the flashcards
Brown Dotted Underline
Brown Dotted Underline
Signup and view all the flashcards
Check Document
Check Document
Signup and view all the flashcards
Thesaurus
Thesaurus
Signup and view all the flashcards
Part of Speech Abbreviations
Part of Speech Abbreviations
Signup and view all the flashcards
Find Tool
Find Tool
Signup and view all the flashcards
Replace Tool
Replace Tool
Signup and view all the flashcards
Navigation Pane
Navigation Pane
Signup and view all the flashcards
Printing Layout
Printing Layout
Signup and view all the flashcards
Read Mode
Read Mode
Signup and view all the flashcards
Edit Document
Edit Document
Signup and view all the flashcards
Outline View
Outline View
Signup and view all the flashcards
Find and Replace All
Find and Replace All
Signup and view all the flashcards
Level 1 Title
Level 1 Title
Signup and view all the flashcards
Zoom In/Out
Zoom In/Out
Signup and view all the flashcards
Ctrl + P
Ctrl + P
Signup and view all the flashcards
Print Preview
Print Preview
Signup and view all the flashcards
Printer Selection
Printer Selection
Signup and view all the flashcards
Table in a document
Table in a document
Signup and view all the flashcards
Inserting a table
Inserting a table
Signup and view all the flashcards
Insert Table window
Insert Table window
Signup and view all the flashcards
Table Styles
Table Styles
Signup and view all the flashcards
Shading in tables
Shading in tables
Signup and view all the flashcards
Borders in tables
Borders in tables
Signup and view all the flashcards
Formatting a table
Formatting a table
Signup and view all the flashcards
Copying from Excel
Copying from Excel
Signup and view all the flashcards
Study Notes
Working with Tables in Word
- Spreadsheets are used for numbers, but tables organize information in documents.
- Tables have rows, columns, and cells to arrange data for details like names, addresses, or schedules.
Creating a Table
- To create a table, navigate to the "Insert" tab, click "Tables" and choose the size (rows and columns) desired.
- Type text directly into the cells.
Inserting a Table
- There's an "Insert Table" option within the "Tables" group.
- Specify the desired number of columns and rows in a dialog box.
Table Formatting
- Styles are available to change the overall appearance of the table.
- Borders add lines to sections and to the table's outer edge
- Shading allows coloring of cells.
- Click anywhere in the table, then on the "Table Design" tab, select "Table Styles" to select a style).
- To shade cells, select them, then click the small arrow under "Shading" on the "Table Design" tab, and choose a color from the options.
Adding Rows and Columns
- Right-click on a cell adjacent to where you want to add a column/row.
- Choose "Insert Columns to the Right" or "Insert Columns to the Left" or "Insert Rows Above" or "Insert Rows Below" from the menu.
Editing Your Table
- Delete a row/column by right-clicking a cell in the row/column you want to delete.
- Select "Delete Rows" or "Delete Columns" from the context menu.
Text Alignment
- Select a row, then use the layout tab options to align text to left, center, right or other positions
Table Size
- Adjusting the table size can be done manually, selecting and dragging the borders, or using automated sizing via AutoFit.
Saving Space in Tables
- Formatting using vertical column titles can save space
Using Autofit
- Automatically adjust column sizes to fit their longest content using the "AutoFit Contents" option.
Selecting Parts of the Table
- Select a row, column, or cell using the "Select" option on the Layout tab, to resize single columns or rows.
Using Microsoft Word's Print Function
- Use the print function through Ctrl + P or the File menu.
- Customize print settings with options for copies, sidedness, arrangement and orientations.
Studying That Suits You
Use AI to generate personalized quizzes and flashcards to suit your learning preferences.