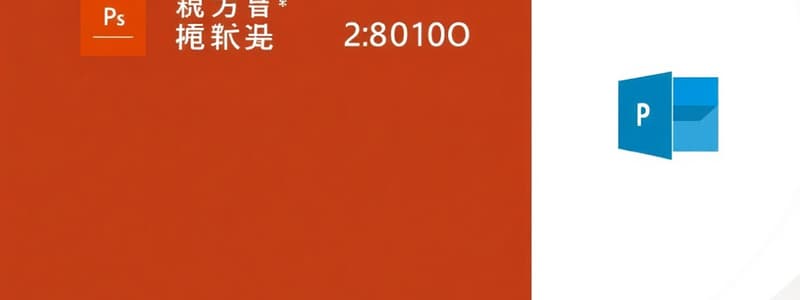Podcast
Questions and Answers
ما هي الميزة الرئيسية لبرنامج مايكروسوفت باوربوينت 2010 في إنشاء العروض التقديمية؟
ما هي الميزة الرئيسية لبرنامج مايكروسوفت باوربوينت 2010 في إنشاء العروض التقديمية؟
- أدوات متقدمة لتحرير الصور.
- واجهة بسيطة وفعالة لإنشاء عروض تفاعلية. (correct)
- القدرة على إنشاء جداول بيانات معقدة.
- إمكانية إدارة قواعد البيانات الكبيرة.
ما هي وظيفة الارتباطات التشعبية (Hyperlinks) في برنامج باوربوينت؟
ما هي وظيفة الارتباطات التشعبية (Hyperlinks) في برنامج باوربوينت؟
- ربط عناصر الشريحة بملفات خارجية أو شرائح أخرى. (correct)
- تنظيم النصوص والأشكال داخل الشرائح.
- إضافة مؤثرات صوتية إلى الشرائح.
- تحريك العناصر داخل الشريحة.
أي من الخيارات التالية يمثل الطريقة الصحيحة لتشغيل برنامج باوربوينت؟
أي من الخيارات التالية يمثل الطريقة الصحيحة لتشغيل برنامج باوربوينت؟
- ابدأ > مايكروسوفت أوفيس > كافة البرامج > مايكروسوفت باوربوينت.
- ابدأ > كافة البرامج > مايكروسوفت أوفيس > مايكروسوفت باوربوينت. (correct)
- ابدأ > البرامج الملحقة > مايكروسوفت باوربوينت.
- ابدأ > لوحة التحكم > مايكروسوفت باوربوينت.
ما هو المصطلح الذي يطلق على المساحة التي يتم فيها تصميم الشريحة في برنامج باوربوينت؟
ما هو المصطلح الذي يطلق على المساحة التي يتم فيها تصميم الشريحة في برنامج باوربوينت؟
ما هي الخطوة الأولى لإضافة نص رئيسي باستخدام WordArt في شريحة باوربوينت؟
ما هي الخطوة الأولى لإضافة نص رئيسي باستخدام WordArt في شريحة باوربوينت؟
كيف يمكن تغيير لون النص الرئيسي في شريحة باوربوينت إلى اللون الأحمر؟
كيف يمكن تغيير لون النص الرئيسي في شريحة باوربوينت إلى اللون الأحمر؟
ما هي الطريقة الصحيحة لإضافة شكل نجمة إلى شريحة في برنامج باوربوينت؟
ما هي الطريقة الصحيحة لإضافة شكل نجمة إلى شريحة في برنامج باوربوينت؟
كيف يمكن جعل مربع النص شفافاً في برنامج باوربوينت؟
كيف يمكن جعل مربع النص شفافاً في برنامج باوربوينت؟
ما هي وظيفة خيار 'تنسيق الخلفية' في برنامج باوربوينت؟
ما هي وظيفة خيار 'تنسيق الخلفية' في برنامج باوربوينت؟
ما هي الخطوات اللازمة لإضافة حركة دخول (Entrance) لعنصر في شريحة باوربوينت؟
ما هي الخطوات اللازمة لإضافة حركة دخول (Entrance) لعنصر في شريحة باوربوينت؟
في برنامج باوربوينت، كيف يمكن جعل حركة العنصر تبدأ بعد انتهاء حركة العنصر السابق تلقائياً؟
في برنامج باوربوينت، كيف يمكن جعل حركة العنصر تبدأ بعد انتهاء حركة العنصر السابق تلقائياً؟
ما هي وظيفة 'لوحة الحركة' (Animation Pane) في برنامج باوربوينت؟
ما هي وظيفة 'لوحة الحركة' (Animation Pane) في برنامج باوربوينت؟
كيف يمكنك استعراض تأثيرات الحركة في شريحة باوربوينت؟
كيف يمكنك استعراض تأثيرات الحركة في شريحة باوربوينت؟
أي من أنواع الملفات التالية لا يمكن حفظ عرض باوربوينت به؟
أي من أنواع الملفات التالية لا يمكن حفظ عرض باوربوينت به؟
ما هو تنسيق الملف الذي يتيح عرض الشرائح على أي جهاز دون الحاجة إلى برنامج باوربوينت؟
ما هو تنسيق الملف الذي يتيح عرض الشرائح على أي جهاز دون الحاجة إلى برنامج باوربوينت؟
في برنامج باوربوينت، كيف يمكن إضافة شريحة جديدة إلى العرض التقديمي؟
في برنامج باوربوينت، كيف يمكن إضافة شريحة جديدة إلى العرض التقديمي؟
ما هي وظيفة خيار 'الشريحة الرئيسية' (Slide Master) في برنامج باوربوينت؟
ما هي وظيفة خيار 'الشريحة الرئيسية' (Slide Master) في برنامج باوربوينت؟
ما هو العرض التفاعلي (Interactive Show) في برنامج باوربوينت؟
ما هو العرض التفاعلي (Interactive Show) في برنامج باوربوينت؟
كيف يتم إضافة ارتباط تشعبي (Hyperlink) إلى نص في شريحة باوربوينت؟
كيف يتم إضافة ارتباط تشعبي (Hyperlink) إلى نص في شريحة باوربوينت؟
في العرض التفاعلي، ما هي وظيفة الزر الذي يحمل اسم "عودة"؟
في العرض التفاعلي، ما هي وظيفة الزر الذي يحمل اسم "عودة"؟
ما هي الخطوة الأولى لإنشاء ألبوم صور في برنامج باوربوينت؟
ما هي الخطوة الأولى لإنشاء ألبوم صور في برنامج باوربوينت؟
ما هي وظيفة خيار "تخطيط الصور" (Picture Layout) في ألبوم الصور؟
ما هي وظيفة خيار "تخطيط الصور" (Picture Layout) في ألبوم الصور؟
كيف يمكنك إضافة موسيقى تعمل تلقائيًا خلال عرض ألبوم الصور في باوربوينت؟
كيف يمكنك إضافة موسيقى تعمل تلقائيًا خلال عرض ألبوم الصور في باوربوينت؟
ما هي وظيفة خيار 'إخفاء أثناء العرض' (Hide during show) عند إضافة صوت إلى شريحة باوربوينت؟
ما هي وظيفة خيار 'إخفاء أثناء العرض' (Hide during show) عند إضافة صوت إلى شريحة باوربوينت؟
Flashcards
مايكروسوفت باوربوينت 2010
مايكروسوفت باوربوينت 2010
برنامج من مايكروسوفت بسيط وفعال لإعداد العروض التفاعلية.
الارتباطات التشعبية (Hyperlinks)
الارتباطات التشعبية (Hyperlinks)
عملية ربط عناصر في الشريحة بملفات خارجية أو شرائح أخرى.
الأشرطة (Ribbons)
الأشرطة (Ribbons)
شريط يحتوي على أدوات مصنفة حسب الفئة.
صندوق النص (Text Box)
صندوق النص (Text Box)
Signup and view all the flashcards
Word Art
Word Art
Signup and view all the flashcards
شريط الصيغة (Format)
شريط الصيغة (Format)
Signup and view all the flashcards
الأشكال الرسومية (Shapes)
الأشكال الرسومية (Shapes)
Signup and view all the flashcards
إخفاء حدود مربع النص
إخفاء حدود مربع النص
Signup and view all the flashcards
الخلفية (Background)
الخلفية (Background)
Signup and view all the flashcards
تحريك العناصر
تحريك العناصر
Signup and view all the flashcards
شريط الحركة (Animation)
شريط الحركة (Animation)
Signup and view all the flashcards
After Previous
After Previous
Signup and view all the flashcards
تسجيل الانماط
تسجيل الانماط
Signup and view all the flashcards
Full Screen
Full Screen
Signup and view all the flashcards
لمسح حركة
لمسح حركة
Signup and view all the flashcards
اضافة حركة ضمنية
اضافة حركة ضمنية
Signup and view all the flashcards
شريط (Transitions)
شريط (Transitions)
Signup and view all the flashcards
شريحة رئيسية
شريحة رئيسية
Signup and view all the flashcards
عرض تفاعلي
عرض تفاعلي
Signup and view all the flashcards
Place in this Document
Place in this Document
Signup and view all the flashcards
البوم صور
البوم صور
Signup and view all the flashcards
Start Play across slides
Start Play across slides
Signup and view all the flashcards
Study Notes
مقدمة عن برنامج مايكروسوفت باوربوينت 2010
- برنامج باوربوينت 2010 فعال في إعداد عروض تفاعلية.
- يمكن من خلاله تنظيم الشرائح وعرضها بشكل متتابع، سواء تلقائيًا أو تفاعليًا.
- يتيح تنظيم الأشكال والنصوص داخل الشرائح مع إضافة حركات ومؤثرات صوتية.
- يسمح بربط عناصر الشريحة بملفات خارجية أو شرائح أخرى من نفس المشروع باستخدام الارتباطات التشعبية.
- يمكن حفظ المشروع بصيغة ملف باوربوينت قابل للتعديل أو كعرض تلقائي التشغيل دون الحاجة لوجود برنامج باوربوينت أو كملف فيديو.
واجهة المستخدم في باوربوينت
- لتشغيل باوربوينت، يتم النقر على Microsoft > Microsoft Office > All Programs > PowerPoint 2010، وتظهر النافذة الرئيسية للبرنامج.
- تتكون الواجهة من:
- شريط الأوامر (Command Bar)
- أشرطة الأدوات (Ribbons)
- لوحة العمل
- عنوان النافذة (Title)
- العنوان الافتراضي للملف هو Presentation1.
- لتغيير اسم الملف، يتم النقر على File > Save as، فتظهر نافذة "Save As".
- في نافذة "Save As" يتم تحديد موقع الخزن، وتحديد الاسم الجديد، ثم النقر على زر الخزن.
- يمكن خزن خطوات العمل بالضغط على الأيقونة المخصصة في شريط الأوامر.
- واجهة أوفس 2003 تختلف عن واجهة باوربوينت 2010 في طريقة عرض القوائم، حيث تم استبدال القوائم المنسدلة بالأشرطة (Ribbons).
- كل شريط يتضمن فئة أدوات مصنفة حسب الاسم.
- أشرطة Ribbons تعمل لصالح المستخدم في إيجاد الأداة المطلوبة بأسرع وقت.
إعداد شريحة
- تلقائيًا، يضع البرنامج صندوقي نص (Text Box) في الشريحة عند فتح البرنامج.
- يمكن مسح صناديق النص باختيار كل العناصر بالنقر و السحب بالماوس ثم ضغط مفتاح Delete من لوحة المفاتيح.
إنشاء نص رئيسي باستخدام WordArt
- لإنشاء عنوان رئيسي "WELCOME TO POWERPOINT"، يتم استخدام أيقونة النص الرئيسي WordArt عبر النقر على Insert > WordArt.
- سيظهر مربع نص لكتابة العبارة المطلوبة بداخله
- لتغيير لون النص الرئيسي إلى الأحمر: يتم اختيار النص الرئيسي بالضغط على حدوده الخارجية، ثم Format > Font Color > اختيار اللون الأحمر.
- لتغيير لون حدود النص الرئيسي إلى الأحمر: يتم اختيار النص الرئيسي بالضغط على حدوده الخارجية، ثم Format > Text Outline > اختيار اللون الأحمر.
- لتغيير أبعاد النص الرئيسي: يتم النقر على الحد الخارجي للشكل، ثم السحب مع النقر على المقابض البيضاء حول الشكل لتغيير الأبعاد.
- لإظهار تأثير انعكاس، يتم النقر على Shape Effects > Reflection (انعكاس) ثم اختيار الانعكاس المطلوب.
الاشكال الرسومية Shapes
- لإنشاء النجوم: Insert > Shapes > اختيار شكل النجمة فيتحول مؤشر الماوس إلى علامة + ، ثم رسم نجمة في المكان المطلوب.
- لتدوير الشكل الرسومي : انقر عليه نقرة واحدة ثم ستظهر فوقه دائرة خضراء ○ ضع المؤشر فوقها وابدأ بتدوير الشكل مع النقر بالمؤشر .
- لتغيير لون الشكل الرسومي : انقر عليه نقرة واحدة ثم Format > Fill Color> اختر اللون الاصفر
- لتغيير لون حدود الشكل الرسومي : Format > Shape Outline > اختر اللون الاسود.
مربع النص Text Box
- لإنشاء مربع نص : Insert > Text Box + ، ثم يتم رسم مربع النص في المكان المطلوب ثم نكتب بداخله العبارة المطلوبة
- لجعل مربع النص شفاف : Format > Fill Color > No Fill.
- ولإخفاء حدود مربع النص Format > Shape Outline > No Outline
الخلفية Background
- إضافة خلفية بالنقر على أي مساحة فارغة بلوحة العمل < Format Background
تحريك العناصر في الشريحة Custom Animation
- اضافة حركة لعنصر Object أنقر العنصر > Animation > اضافة حركة Animation
- تحديد نمط الدخول المطلوب من القائمة.
- عند الضغط على أي من الأنماط سيظهر مربع يحوي الرقم 1 بالقرب من العنصر ما يعني هذه الحركة الاولي عند تشغيل المشروع
- لتوزيع حركات لنفس الشريحة لابد اولا النقر علي النص < Animation > ايكونة اضافة حركة Add Animation.
- تحديد وقت البدء للحركة ، إما مع الماوس أو متزامنة مع حركة العنصر السابق أو بعد انتهاء العنصر السابق.
- تحديد الوقت المستغرق لإكمال التأثير.
- تحديد التأخير عن الحركة الاخيرة.
- لتفعيل الصوت , ننقر السهم المجاور للحركة ثم تحديد Sound و Ok .
- لتكرار النقاط السابقة على بقية العناصر
- لتحريك الشريحة يتم استخدام Animation >Preview
- لإضافة حركة بشكل أسرع، يمكن تفعيلها بإختيار العنصر و Emphasis.
- لإخراج النص ننقر العنصر الأساسي ومن ثم نحدد الخروج بطريقة أسرع باختيار Effect
صيغ تخزين الملف
- لتخزين الملف File Save As سيظهر مربع حواري نحدد فيه بيانات حفظ الملف
- يوجد خمس صيغ رئيسية لحفظ المشروع :
- PowerPoint Presentation : وهو ملف قابل للتعديل بامتداد (pptx), يمكن فتحه بباوربوينت 2010
- PowerPoint 97-2003 Presentaion : وهو ملف يمكن تعديله بالنسخ القديمة من باوربوينت (Ppt)
- PowerPoint Slide (عرض باوربوينت) 2003-97 pps غير قابل للتعديل
- PowerPoint Show (عرض باوربوينت) غير قابل للتعديل ppsx
- media Video : هو ملف بصيغة فيديو (wmv) غير قابل للتعديل , يعمل علي اي مشغل فيديو
إعداد مشروع متعدد الشرائح
- لإضافة شريحة جديدة، انقر على الشريحة في يسار الشاشة واضغط Enter من لوحة المفاتيح
- بعد إضافة الشريحة الجديدة، يمكنك التعامل معها وإضافة أشكال وحركات وأصوات.
- يمكن إضافة أي عدد من الشرائح بنفس الطريقة.
- مثال: إضافة ثلاث صور مع المؤثرات.
- لإضافة فقرة معلومات لابد من إضافة صندوق نص.
- لإضافة حركة فقرات : انقر على شريط الحركة Animation Optoions > ثم إختر الفقرة المطلوبة
إضافة حركة بين الشرائح
- انقر الشريحة المطلوبة > شريط Transoins (انتقال).
- ويمكن اختبار الحركة المطلوبة.
- يمكن تغيير ددات وقت انتقال الشريحة و إضافة صوت
- حقل Duration تعني زمن حركة الانتقال
- حقل After تحدد زمن بقاء الشريحة
إضافة فقرة ثابتة
- لإضافة فقرة ثابتة في كل الشرائح Slide Master
- لإخفاء تخطيطات شريحة : View > Slide Master
إعداد عرض تفاعلي Interactive Show
- العرض التفاعلي ينتظر نقرة من المستخدم على زر معين في الشريحة للانتثال للشريحة الاخرى.
- يستخدم لأنشاء هذه النقلات الارتباطات التشعبية Hyperlinks.
- 例) بناء عرض لمحاضرة ( تعليم اللغة الانكليزية)
- الشريحة الأولى; تحتوي عنوان العرض التفاعلي
- الشريحة الثانية: تحتوي عناصر المحاضرة .
- الشريحة الثالثة; تحتوي اسماء الايام , نضع شكلين ونكتب ((التالي)) على احدهم والاخر, ((عودة )) + النقر يمين >addtext
- الشريحة الرابعة ; تحوي ايام الاشهر ونكرر إضافة اشكال ((التالي )) ووو ((عودة)) _ الشريحة الخامسة:؛تحوي أسماء الفصول , ونكرر إضافة "عودة " فقط
- الآن بعد الضغط على أسماء المواضيع تظهر نافذة فنختار Place in this document ثم الضغط على الاسم
- الشريحة الخامسة تظهر , نكرر الروابط الباقية . الآن تشغيل , يٌمكن التعامل كواجهة تفاعلية
إعداد ألبوم صور
- لعمل ألبوم صور نتبع الخطوات التالية :Insert(إدخال) > Photo Album (ألبوم >New Photo Albumجديد).
- نقوم بأضافة الصور المطلوبة بالضغط على زر ...File ومن ثم اختيار الصور المطلوبة.
- يمكن إضافة شريحة تحوي على نص بالضغط على New Text Box .
- يمكن تغير حجم أو عدد الصور في الشريحة من.Picture layout
- يمكن إضافة إطارات للصور من Frame Shape .
- يمكن تحديد شكل انتقال الشريحة من Transions لكل شريحة أو تطبيق تطبيق حركة واحدة لكل الشرايح Apply To All
- يمن اضافه اغنيه للشرائح audio from file
- لتشغيل الملف نختار playback ونحدد او .playlist , نضع علامه امام الاختفاء
- بعد الانتهاء نضغط f5
- يمكن تخزين الملف بصيغة فيديو او تشيل ببرنامج آخر
- يمكن اختيار خلفيات من themes
Studying That Suits You
Use AI to generate personalized quizzes and flashcards to suit your learning preferences.