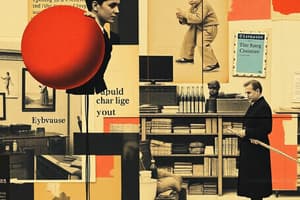Podcast
Questions and Answers
How can you add a new product in the "Products" tab?
How can you add a new product in the "Products" tab?
- By clicking on the plus icon (correct)
- By scanning a barcode
- By entering the item number
- By entering the barcode
What tab allows you to remove products from the establishment's stocks?
What tab allows you to remove products from the establishment's stocks?
- Brands
- Suppliers
- Stock Removal (correct)
- Orders
What tab allows the user to add a new brand?
What tab allows the user to add a new brand?
- Brands (correct)
- Suppliers
- Stock Removal
- Orders
How can you track orders placed in the management tool?
How can you track orders placed in the management tool?
What tab allows the user to view stock details, barcode, item number, purchase price, selling price, product information and category?
What tab allows the user to view stock details, barcode, item number, purchase price, selling price, product information and category?
How can you add a new order in the "Orders" tab?
How can you add a new order in the "Orders" tab?
What feature does the UALA BUSINESS management tool offer to help institutions manage their businesses?
What feature does the UALA BUSINESS management tool offer to help institutions manage their businesses?
How can you keep track of the stocks of the establishment?
How can you keep track of the stocks of the establishment?
What tab provides a summary of all orders placed by the institution?
What tab provides a summary of all orders placed by the institution?
How can you save the invoice of an order?
How can you save the invoice of an order?
Flashcards are hidden until you start studying
Study Notes
- The "Products" tab contains a list of all products currently in stock with the corresponding quantities.
- If you click on a product, you can view stock details, barcode, item number, purchase price, selling price, product information and category.
- In this tab you can also add a new product by clicking on the plus icon or delete an existing product.
- With the low quantity filter, you can get a quick overview of all your low stocks.
- In the "Brands" tab, the user can add a new brand by clicking on the "plus" icon and entering the information associated with that brand: the name, the quantity of associated products in stock and the minimum product restocking threshold.
- In the "Suppliers" tab, all suppliers are listed.
- Clicking on a particular supplier opens the detailed supplier record with the supplier data. The UALABUSINESS management tool gives the possibility to associate the supplier with a brand and/or to modify/delete the information entered in the details of the supplier file.
- In the "stock removal" tab, it is possible to remove products from the establishment's stocks, either manually or by scanning a barcode.
- The tool gives the possibility to indicate whether the deleted products have been used for internal use or have been sold.
- The "Stock Removal" tab automatically updates the "Products" tab in terms of stocks, which allows you to keep the Stocks of the establishment.
- The "Orders" tab provides a summary of all orders placed by the institution with details of each order containing the list of products ordered, the products delivered, the price paid and the name of the supplier.
- In the "Orders" tab, the user can add a new order in which it will be necessary to define the name of the supplier, the brand, the name of the product or the barcode and the quantity to be ordered.
- If the order is not placed through the management tool, it is still possible to enter the order reference number, the invoice number and the delivery amount in order to be able to track all the orders placed in the management tool and centralise everything in one software package.
- Once the order is sent, if the e-mail is defined in the supplier field, UALA BUSINESS sends the order directly with an Excel file attached to the supplier and indicate on the order that it is "Awaiting Delivery" to differentiate it from completed orders.
- Once the order is received, the user can press the "I have received the order" and "Add to Stock" buttons to automate the processes and update the product stocks in real time.
- Once the product has been received, the user can click on "I have received the invoice" and on "Save the invoice" to automatically save it
- The UALA BUSINESS management tool offers a wide range of features to help institutions manage their businesses.
- The features include the ability to define the regular and exceptional opening and closing hours of the salon, to activate and deactivate the closing days, to add and/or modify the information of the existing employees, and to add new services.
- The management tool is easy to use and offers a range of features to help institutions manage their businesses.
Studying That Suits You
Use AI to generate personalized quizzes and flashcards to suit your learning preferences.