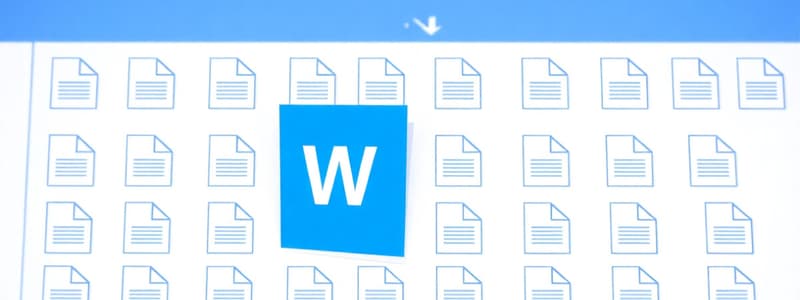Podcast
Questions and Answers
What is the first step in creating a mail merge for letters in MS Word?
What is the first step in creating a mail merge for letters in MS Word?
- Save the document
- Insert Merge Field
- Start Mail Merge (correct)
- Select Recipients
What must be done before using an Excel spreadsheet as a source document for mail merge?
What must be done before using an Excel spreadsheet as a source document for mail merge?
- Remove all blank rows from the spreadsheet
- Check the file format is .pdf
- Ensure the spreadsheet has a proper footer
- Include a complete header for each column (correct)
During the mail merge process, where should the field names be inserted in the MS Word document?
During the mail merge process, where should the field names be inserted in the MS Word document?
- Nowhere, they are automatically generated
- In the header section only
- In the body of the document at designated places (correct)
- In the footer of the document
Which button should be clicked to confirm the fields chosen to customize during a mail merge?
Which button should be clicked to confirm the fields chosen to customize during a mail merge?
What is the result of selecting 'Finish & Merge' in MS Word after a mail merge?
What is the result of selecting 'Finish & Merge' in MS Word after a mail merge?
What should be highlighted before inserting merge fields in an MS Word document?
What should be highlighted before inserting merge fields in an MS Word document?
What happens when you delete a field in the Customize Columns dialog during the mail merge setup?
What happens when you delete a field in the Customize Columns dialog during the mail merge setup?
Which of the following steps is NOT part of creating a mail merge with a new list?
Which of the following steps is NOT part of creating a mail merge with a new list?
What is the primary difference between the .doc and .docx file formats?
What is the primary difference between the .doc and .docx file formats?
Which of the following best describes the purpose of mail merge?
Which of the following best describes the purpose of mail merge?
Which component of mail merge contains the repetitive content of the message?
Which component of mail merge contains the repetitive content of the message?
How is a place holder indicated in a mail merge document?
How is a place holder indicated in a mail merge document?
What is the first step in mail merging by typing a new list in Microsoft Word?
What is the first step in mail merging by typing a new list in Microsoft Word?
Which feature allows the user to select recipients for a mail merge in Microsoft Word?
Which feature allows the user to select recipients for a mail merge in Microsoft Word?
Which statement about .docx files is correct?
Which statement about .docx files is correct?
What is true about using a list or data file in mail merge?
What is true about using a list or data file in mail merge?
What must be done with the highlighted word in a form document?
What must be done with the highlighted word in a form document?
What are Smart Art used for in documents?
What are Smart Art used for in documents?
Which file format is suitable for images requiring transparency?
Which file format is suitable for images requiring transparency?
Which type of material is used for representing data characteristics and trends?
Which type of material is used for representing data characteristics and trends?
Why are JPG files commonly used for photographic images?
Why are JPG files commonly used for photographic images?
What differentiates screenshots from other materials in document integration?
What differentiates screenshots from other materials in document integration?
Which aspect of JPG images limits their effectiveness for certain graphics?
Which aspect of JPG images limits their effectiveness for certain graphics?
What is a primary use of integrating materials like Smart Art, Charts, and Pictures in a document?
What is a primary use of integrating materials like Smart Art, Charts, and Pictures in a document?
What is a primary limitation of the GIF format?
What is a primary limitation of the GIF format?
What is the main advantage of the PNG format over GIF?
What is the main advantage of the PNG format over GIF?
Which wrapping option allows the text to flow tightly around the contours of the image?
Which wrapping option allows the text to flow tightly around the contours of the image?
What effect does the 'Behind Text' wrapping option have on the image and text relation?
What effect does the 'Behind Text' wrapping option have on the image and text relation?
When is the 'In Line with Text' wrapping option typically used?
When is the 'In Line with Text' wrapping option typically used?
Which image format is particularly suitable for logos and drawings due to its color limitation?
Which image format is particularly suitable for logos and drawings due to its color limitation?
What does the 'Tight' wrapping option enable in document editing?
What does the 'Tight' wrapping option enable in document editing?
Which aspect is NOT a function of the Portable Network Graphics (PNG) format?
Which aspect is NOT a function of the Portable Network Graphics (PNG) format?
Flashcards
Microsoft Word
Microsoft Word
A word processing application developed by Microsoft.
.docx file format
.docx file format
Current file format for MS Word documents (2007-present).
.doc file format
.doc file format
Older file format for MS Word documents (1997-2003).
Mail Merge
Mail Merge
Signup and view all the flashcards
Form Document (Mail Merge)
Form Document (Mail Merge)
Signup and view all the flashcards
List/Data File (Mail Merge)
List/Data File (Mail Merge)
Signup and view all the flashcards
Merge Fields (Mail Merge)
Merge Fields (Mail Merge)
Signup and view all the flashcards
Mail Merge Steps
Mail Merge Steps
Signup and view all the flashcards
Mail Merge (general)
Mail Merge (general)
Signup and view all the flashcards
Start Mail Merge (step)
Start Mail Merge (step)
Signup and view all the flashcards
New Address List (step)
New Address List (step)
Signup and view all the flashcards
Customize Columns (step)
Customize Columns (step)
Signup and view all the flashcards
Existing Data List (step)
Existing Data List (step)
Signup and view all the flashcards
Insert Merge Field (step)
Insert Merge Field (step)
Signup and view all the flashcards
Preview Results (step)
Preview Results (step)
Signup and view all the flashcards
Finish & Merge (step)
Finish & Merge (step)
Signup and view all the flashcards
Image Integration
Image Integration
Signup and view all the flashcards
SmartArt
SmartArt
Signup and view all the flashcards
Chart
Chart
Signup and view all the flashcards
Screenshot
Screenshot
Signup and view all the flashcards
Pictures (JPG)
Pictures (JPG)
Signup and view all the flashcards
Picture File Types (JPG)
Picture File Types (JPG)
Signup and view all the flashcards
Picture File Types (GIF)
Picture File Types (GIF)
Signup and view all the flashcards
Data Visualization
Data Visualization
Signup and view all the flashcards
PNG
PNG
Signup and view all the flashcards
GIF
GIF
Signup and view all the flashcards
Image Wrapping
Image Wrapping
Signup and view all the flashcards
In Line with Text Wrapping
In Line with Text Wrapping
Signup and view all the flashcards
Square Wrapping
Square Wrapping
Signup and view all the flashcards
Tight Wrapping
Tight Wrapping
Signup and view all the flashcards
Through Wrapping
Through Wrapping
Signup and view all the flashcards
Top and Bottom Wrapping
Top and Bottom Wrapping
Signup and view all the flashcards
Study Notes
Advanced Word Processing Application - Lesson IV
- Microsoft Word is a word processor developed by Microsoft.
- It was first released on October 25, 1983.
- Microsoft Word's native file formats are .doc and .docx.
Differences Between .doc and .docx
- .doc: a standard file format for MS Office users (1997-2003).
- .docx: the default file format from 2007 to the present.
- Word 2003 and older versions cannot open .docx files without a compatibility pack.
- .docx supports newer features while .doc does not.
Mail Merge
- Mail Merge is a feature of MS Word to create and combine documents with data files (e.g., spreadsheets).
- It allows users to transfer data from structured documents (like spreadsheets) to other documents (like letters and labels).
- Mail merge is useful for sending similar documents to different recipients.
Components of Mail Merge
Form Document
- Contains the main body of the message, which remains the same regardless of the recipient.
List or Data File
- Contains individual information needed to be plugged into the form document.
Place Holder
- Referred to as data fields or merge fields.
- Marked with double-headed arrows (<< >>) and a gray background within the form document.
Mail Merge Operations
Start Mail Merge
- Merges data into the publication to be printed or mailed.
Select Recipients
- Chooses recipients for the letter/document.
- Ability to type a new list, use Outlook contacts or connect to a database.
Edit Recipient List
- Allows modifications to the recipient list.
Steps in Mail Merging (Typing a New List - MS Access)
- Open a new, blank document in MS Word or an existing letter,
- Choose the option Start Mail Merge, then select Letters.
- Select Recipients → Type a New List.
- Customize columns in the New Address List through the Customize Columns button.
- Delete unnecessary fields.
- Click OK to confirm data in the Customize Address List dialog box.
- Save the data, name it.
- Click Insert Merge Field.
- Select appropriate fields to include in the document.
- Save the document.
- Click Preview Results.
- Choose Finish & Merge to edit, print, or send your merged documents.
Steps in Mail Merging (Using Existing List - MS Excel)
- Use an existing MS Excel spreadsheet as a source document or data file.
- The spreadsheet should have a separate column and a column header for names and addresses.
- Use an existing MS Word letter, which serves as a template or form document.
- Properly identify fields where data (names, addresses) from Excel needs to be inserted.
Steps in Mail Merging - Using Existing List - MS Excel (continued)
- On the Mailings tab, click Select Recipients, then Click Use an Existing List.
- Browse to the location of the source (Excel) document/data file.
- Choose the table or sheet where data is located if the source has multiple tables or sheets.
- Start inserting merge fields by highlighting the desired place within the form document.
- Click Insert Merge Field and select the required field from the Mailings tab.
- Replace highlighted words in the form document with the field names (using double-headed arrows as placeholders).
- repeat step 5 and 6 as needed for all relevant fields
Integrating Images & External Materials
- Inserting images into documents for visual enhancement.
- Different image types are available.
Types of Materials
Shapes
- Printable objects for enhancing document appearance.
- Tools for composing & representing ideas/images.
SmartArt
- Predefined shapes for organizational/structural purposes.
- Used for graphical representation in infographic documents.
Chart
- Displaying data characteristics & trends through graphs/charts.
Screenshot
- Adding realistic visuals of what's being described (training/procedures).
Pictures
- Electronic/digital photos for visual content.
File Types (.JPG/.JPEG/.GIF/.PNG)
- JPG: Efficient for full color images, but not for transparency.
- GIF: Supports transparency & simple animation; limited to 256 colors.
- PNG: Supports transparency and high color depth (up to 16 million colors); better quality than GIF for most uses.
Wrapping Options
In Line With Text
- Default setting; image placed at the beginning of a paragraph.
Square
- Image placed anywhere in the text, text wraps around it.
Tight
- Text wraps closely hugging the image's shape
Through
- Text flows closely around the image's contours.
Top & Bottom
- Text placed above or below the image, image in a whole text line.
Behind Text
- Image placed behind the text with the text on top.
In Front of Text
- Image placed in front of the text, covering any text in the same line.
Studying That Suits You
Use AI to generate personalized quizzes and flashcards to suit your learning preferences.