PC Hardware: A Beginner's Guide PDF
Document Details
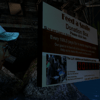
Uploaded by EnglischtrainerOnline
Massachusetts Institute of Technology
2001
Ron Gilster
Tags
Summary
This book, "PC Hardware: A Beginner's Guide", provides a comprehensive introduction to PC hardware components and concepts. It delves into topics like microprocessors, motherboards, chipsets, and the boot process. Written by Ron Gilster, it's a useful resource for those new to the field.
Full Transcript
PC Hardware: A Beginner’s Guide RON GILSTER Osborne/McGraw-Hill New York Chicago San Francisco Lisbon London Madrid Mexico City Milan New Delhi San Juan Seoul Singapore Sydney Toronto Copyright © 200...
PC Hardware: A Beginner’s Guide RON GILSTER Osborne/McGraw-Hill New York Chicago San Francisco Lisbon London Madrid Mexico City Milan New Delhi San Juan Seoul Singapore Sydney Toronto Copyright © 2001 by The McGraw-Hill Companies. All rights reserved. Manufactured in the United States of America. Except as per- mitted under the United States Copyright Act of 1976, no part of this publication may be reproduced or distributed in any form or by any means, or stored in a database or retrieval system, without the prior written permission of the publisher. 0-07-219440-5 The material in this eBook also appears in the print version of this title: 0-07-212990-5. All trademarks are trademarks of their respective owners. Rather than put a trademark symbol after every occurrence of a trade- marked name, we use names in an editorial fashion only, and to the benefit of the trademark owner, with no intention of infringe- ment of the trademark. Where such designations appear in this book, they have been printed with initial caps. McGraw-Hill eBooks are available at special quantity discounts to use as premiums and sales promotions, or for use in corporate training programs. For more information, please contact George Hoare, Special Sales, at [email protected] or (212) 904-4069. TERMS OF USE This is a copyrighted work and The McGraw-Hill Companies, Inc. (“McGraw-Hill”) and its licensors reserve all rights in and to the work. Use of this work is subject to these terms. Except as permitted under the Copyright Act of 1976 and the right to store and retrieve one copy of the work, you may not decompile, disassemble, reverse engineer, reproduce, modify, create derivative works based upon, transmit, distribute, disseminate, sell, publish or sublicense the work or any part of it without McGraw-Hill’s prior con- sent. You may use the work for your own noncommercial and personal use; any other use of the work is strictly prohibited. Your right to use the work may be terminated if you fail to comply with these terms. THE WORK IS PROVIDED “AS IS”. McGRAW-HILL AND ITS LICENSORS MAKE NO GUARANTEES OR WARRANTIES AS TO THE ACCURACY, ADEQUACY OR COMPLETENESS OF OR RESULTS TO BE OBTAINED FROM USING THE WORK, INCLUDING ANY INFORMATION THAT CAN BE ACCESSED THROUGH THE WORK VIA HYPERLINK OR OTHERWISE, AND EXPRESSLY DISCLAIM ANY WARRANTY, EXPRESS OR IMPLIED, INCLUDING BUT NOT LIMITED TO IMPLIED WARRANTIES OF MERCHANTABILITY OR FITNESS FOR A PARTICULAR PURPOSE. McGraw-Hill and its licensors do not warrant or guarantee that the functions contained in the work will meet your requirements or that its operation will be uninterrupted or error free. Neither McGraw-Hill nor its licensors shall be liable to you or anyone else for any inaccuracy, error or omission, regardless of cause, in the work or for any damages resulting therefrom. McGraw-Hill has no responsibility for the con- tent of any information accessed through the work. Under no circumstances shall McGraw-Hill and/or its licensors be liable for any indirect, incidental, special, punitive, consequential or similar damages that result from the use of or inability to use the work, even if any of them has been advised of the possibility of such damages. This limitation of liability shall apply to any claim or cause what- soever whether such claim or cause arises in contract, tort or otherwise. DOI: 10.1036/0072194405 ABOUT THE AUTHOR Ron Gilster, one of the top best-selling authors of hardware and certification books, has been involved with computer hardware and software for over 33 years. His professional career includes experience as a technician, supervisor, manager, executive, consultant, trainer, teacher, developer, merchant, and end-user. He is the author of several books on PC hardware, A+ certification, and many other information technology and computing topics, including several books on networking, the Internet, computer and information literacy, and programming. Copyright 2001 The McGraw-Hill Companies, Inc. Click Here for Terms of Use. This book is dedicated to George Price, my Dad, as a small thanks for his love and his belief in me. CONTENTS Acknowledgments............................. xix Introduction.................................. xx Part I The Basics ▼ 1 The Personal Computer.............................. 3 A Brief Look at the Evolution of Computers............... 4 The Evolution of Personal Computers............... 9 The PC over the Years........................ 10 Intel versus Apple.............................. 13 An Overview of Systems and Components............... 15 Input Devices............................. 18 Output Devices............................ 20 Inside the System Case........................ 21 It All Works Together........................ 21 In This Book …............................... 22 v Copyright 2001 The McGraw-Hill Companies, Inc. Click Here for Terms of Use. vi PC Hardware: A Beginner’s Guide ▼ 2 Basic PC Concepts and Terminology....................... 25 An Introduction to Digital Logic..................... 26 Digital versus Analog........................ 26 Computing in Binary Numbers................... 27 The Hexadecimal Number System.................... 30 Working with Number Systems on the PC............ 31 Electricity and the PC............................ 32 AC Power and DC Power...................... 33 External Power Issues........................ 34 Protecting Against ESD....................... 34 A Quick Overview of the Electronics of the PC............. 35 Conductors, Insulators, and Semiconductors........... 36 The Electronic Building Blocks of the PC............. 36 Part II Internal Components ▼ 3 Microprocessors................................. 39 An Introduction to Digital Logic..................... 40 Two-State Logic............................ 40 Binary Data.............................. 41 Storing Data in a Byte........................ 42 Converting Decimal to Binary................... 43 Binary Logic Operations....................... 44 The Hexadecimal System...................... 45 Semiconductors............................... 45 Conductors and Insulators..................... 46 How an IC Is Made.......................... 46 The Transistor................................ 47 Storing Electricity........................... 48 Integrated Circuit........................... 48 The Microprocessor............................. 48 CPU’s Bus System.......................... 50 Packaging............................... 51 Cooling the Processor........................ 51 Sockets and Slots........................... 54 The Evolution of the PC Microprocessor............. 57 The Pentium.............................. 61 Intel Pentium Pro........................... 62 The Pentium II............................ 62 Intel Pentium III........................... 66 Intel Pentium 4............................ 68 ▼ 4 Motherboards................................... 71 Motherboard Designs............................ 72 Motherboards............................. 72 Backplanes.............................. 72 Contents vii Motherboard Form Factors......................... 73 The IBM PC XT............................ 74 The IBM PC AT............................ 75 The Baby AT Form Factor...................... 75 Micro-AT Form Factor........................ 76 LPX and Mini-LPX Specifications.................. 76 ATX Form Factor........................... 76 Mini-ATX............................... 79 NLX Form Factor........................... 79 The Components of the Motherboard................... 80 Upgrading a Motherboard......................... 82 ▼ 5 Chipsets and Controllers............................. 85 Introduction to Chipsets.......................... 86 Socket Type.............................. 87 North Bridge and South Bridge................... 87 Processor Generations........................ 88 Controller Chips............................... 88 Bus Architectures........................... 89 Keyboard Controller......................... 91 Super I/O Controller......................... 91 Other Device Controllers...................... 92 Chipsets................................... 92 Chipset Functions.......................... 94 Intel Chipsets............................. 96 Non-Intel Chipsets.......................... 101 New Developments............................. 104 ▼ 6 The BIOS and the Boot Process......................... 107 An Introduction to the BIOS........................ 109 The BIOS Utilities and Programs.................. 109 BIOS Manufacturers......................... 109 Booting the Computer........................... 109 System Boot Sequence........................ 110 Cold Boots versus Warm Boots................... 112 The POST Process.......................... 112 BIOS Startup Screen......................... 115 System Configuration Summary.................. 116 ROMs, PROMs, and EPROMs: BIOS Chips............... 118 Read-Only Memory (ROM)..................... 118 Programmable Read-Only Memory (PROM)........... 118 Erasable Programmable Read-Only Memory (EPROM)..... 118 Electronically Erasable Programmable Read-Only Memory (EEPROM)........................ 119 Complementary Metal-Oxide Semiconductor (CMOS)..... 120 ROM BIOS............................... 120 The BIOS Configuration.......................... 121 System Configuration Data..................... 121 viii PC Hardware: A Beginner’s Guide BIOS Updates and Flash BIOS....................... 127 Flashing Dangers........................... 127 Dealing with a Corrupt BIOS.................... 127 Flashing Security........................... 128 The Boot Block............................ 128 ▼ 7 Computer Memory................................ 129 A Brief Overview of ROM......................... 130 CMOS..................................... 132 RAM..................................... 132 Random Access............................ 132 Volatile versus Nonvolatile..................... 133 Bits, Bytes, and Words........................ 133 Memory Speeds............................ 133 RAM Types.............................. 136 Static RAM.............................. 137 DRAM................................. 138 Matching Memory to the Motherboard.............. 140 Parity Memory............................ 144 DRAM Technologies......................... 145 Video RAM.............................. 146 Parameter RAM............................ 147 Logical Memory Configuration...................... 147 Conventional Memory........................ 147 The Upper Memory Area...................... 148 Extended Memory and the High Memory Area......... 148 Dealing with Memory Errors....................... 149 Common Memory Errors...................... 149 Software Diagnostic Tools...................... 150 Memory Testing Tools........................ 150 Installing Memory Modules in a PC................... 151 Installing a SIMM in a PC...................... 152 Installing a DIMM on a PC..................... 154 Configuring the PC for Memory.................. 155 Removing a Memory Module.................... 155 ▼ 8 Cache Memory.................................. 157 Cache on the PC............................... 158 SRAM and Cache Memory..................... 158 Caching in Operation........................ 159 Internal, External, and Levels of Cache.............. 160 Sizing Your Cache.......................... 161 Cache Memory Types........................ 163 Caching Write Policies........................ 164 Nonblocking Cache......................... 164 Cache Mapping............................ 165 Cache Mounts............................. 165 Contents ix Installing a Cache Module......................... 166 General Tips for Working on a Motherboard........... 166 Installing a COAST Module..................... 166 Installation Problems......................... 167 Enabling the Internal Cache..................... 167 Enabling the External Cache.................... 167 ▼ 9 Hard Disks and Floppy Disks........................... 169 Hard Disk Drives.............................. 170 Hard Disk Construction....................... 170 The Spindle Motor.......................... 173 Storage Media............................. 174 Read/Write Heads.......................... 175 Head Actuators............................ 179 Air Filters............................... 181 Logic Boards............................. 182 Connectors and Jumpers....................... 182 Bezel.................................. 184 Interfaces................................... 184 ST506/412 Interface......................... 184 ESDI.................................. 184 IDE................................... 185 SCSI Interface............................. 185 FC-AL Interface............................ 185 System Bus Interface......................... 186 Transfer Protocols.......................... 186 Data Addressing........................... 186 Data Organization.............................. 187 Disk Capacities............................ 189 Hard Disk Performance.......................... 189 Performance Indicators....................... 190 Interleaving.............................. 191 Formatting the Disk............................. 191 Partitioning the Hard Disk..................... 192 File Systems.............................. 193 Disk Space Requirements......................... 193 Disk Compression.......................... 195 RAID.................................. 195 Floppy Disk Drives............................. 196 Floppy Disk Construction...................... 197 Formatting............................... 200 ▼ 10 CD-ROMs and DVDs............................... 201 The Technology of the CD and CD-ROM................ 202 CD-ROM Formats.......................... 202 Compact Disc Media......................... 207 CD-ROM Drive Operation...................... 208 x PC Hardware: A Beginner’s Guide Audio Output and Controls..................... 212 Single and Multiple Drives..................... 214 Digital Versatile/Video Disc (DVD)................... 215 DVD Technology........................... 215 Installing a DVD Drive in Your PC................. 217 ▼ 11 Expansion Cards................................. 219 Using Expansion Cards........................... 221 Expansion Buses............................... 222 Bus Mastering............................. 226 Local Bus Architectures....................... 226 Portable PC Interface......................... 226 SCSI Interfaces............................ 229 Serial and Parallel Ports....................... 229 USB and IEEE 1394 Interfaces.................... 229 Expansion Cards.............................. 230 Controller Cards........................... 231 Input/Output (I/O) Cards..................... 231 Interface Cards............................ 231 Memory Cards............................ 233 Memory Expansion Card (MEC).................. 233 PC Card Memory........................... 234 Modem Cards............................. 234 Sound Cards............................. 235 Video Cards.............................. 237 Expansion Card Operation......................... 239 Interrupt Requests (IRQs)...................... 240 I/O Addresses............................ 241 Direct Memory Access........................ 241 Setting System Resources...................... 243 Plug and Play............................. 243 Working with Expansion Cards...................... 243 Installing an Expansion Card.................... 243 Troubleshooting Expansion Cards................. 244 Dealing with Choke Points..................... 249 Resolving Resource Conflicts on Windows PCs......... 249 Resolving Resource Conflicts with Plug-and-Play Devices... 250 ▼ 12 Video Cards.................................... 253 How a Video Card Works......................... 254 Transform and Lighting Phase................... 254 Setup Phase.............................. 255 Dividing Up the Work........................ 255 2D and 3D Graphic Data....................... 256 Converting Digital to Analog.................... 256 Pathways and Converters...................... 256 Video Card Standards........................... 256 Connector............................... 259 Contents xi Video Card Components.......................... 259 Video Processor............................ 260 Video Memory............................ 260 Resolution............................... 261 Color Depth.............................. 262 Aspect Ratio.............................. 264 How Much Video Memory Is Needed?.............. 264 3D Video Memory.......................... 265 Video RAM Technologies...................... 266 Bus Mastering............................. 267 Video Chipsets............................ 267 The Video BIOS............................ 268 The RAMDAC............................ 270 3D Graphics................................. 270 3D Graphics Accelerators...................... 270 Transform and Lighting....................... 271 Setup.................................. 271 Rendering............................... 272 Installing a Video Card........................... 274 Troubleshooting the Video Card..................... 275 Determining the Type of Video Card in a PC........... 276 Troubleshooting Video Problems..................... 277 Nothing Is Displayed on the Monitor............... 277 The Display Is Scrambled...................... 278 The Display Appears Fuzzy or Blurry............... 278 The Settings for the Video Card Are Not Listed in the Windows Display Settings.................... 279 Higher Resolutions Cannot Be Selected.............. 280 Upgrading the RAM on a Video Card.................. 280 ▼ 13 System Resources................................ 281 Getting the CPU’s Attention.................... 282 Communicating to Devices..................... 282 Taking Control............................ 283 The PC’s System Resources..................... 283 Interrupt Request (IRQ).......................... 283 Checking Out IRQ Settings..................... 284 IRQ Connections........................... 286 IRQ Assignments........................... 287 Configuring IRQ Settings...................... 288 Programmable Interrupt Controllers................ 296 I/O Addresses................................ 298 Common I/O Address Assignments................ 298 I/O Addresses in Windows..................... 300 Logical Devices............................ 301 Memory Addresses............................. 302 Direct Memory Access (DMA)....................... 302 DMA Operation........................... 303 xii PC Hardware: A Beginner’s Guide DMA Channels............................ 304 DMA Modes............................. 304 DMA Parties............................. 306 Resolving Resource Conflicts....................... 307 Plug and Pray............................. 308 One Step at a Time.......................... 308 Read the Fantastic Manual (RTFM)................. 308 Troubleshooting IRQs........................ 308 Troubleshooting DMA Channels.................. 309 Running Windows Troubleshooting................ 309 ▼ 14 Power Supply and Electrical Issues........................ 311 Understanding Electricity......................... 312 Counting Electrons.......................... 312 Measuring Current.......................... 313 Switching AC to DC......................... 315 Elementary Electronics........................... 316 Digital Circuit............................. 316 Semiconductors, Conductors, and Insulators........... 316 Electronic Building Blocks...................... 316 Static Electricity and ESD.......................... 317 ESD................................... 318 Dealing with Static Electricity.................... 319 The Power Supply.............................. 319 Good Power Signal.......................... 320 Soft Switches............................. 321 Voltages................................ 322 Power Supply Form Factors..................... 323 Operational Ratings......................... 328 Electrical Power Issues........................... 329 Protecting the Power Supply.................... 330 Watts and Volt-amps Ratings.................... 333 Part III External Components ▼ 15 The System Case................................. 339 The Case for the Case............................ 341 Case Components.......................... 342 The Chassis.............................. 342 The Cover............................... 344 The Front Panel............................ 346 Front-Panel Switches......................... 348 Drive Bays............................... 350 System Case Styles............................. 352 Tower versus Desktop........................ 352 System Case Form Factors...................... 357 Contents xiii System Case Features............................ 358 I/O Templates............................ 359 Power Supply............................. 363 Auxiliary Fans............................ 363 LEDs, the Speaker, and Some Connecting Wires......... 364 Cooling Vents............................. 365 Mounting Hardware......................... 365 ▼ 16 Monitors and Displays.............................. 367 CRTs versus Flat-Panels.......................... 368 The PC Monitor............................ 369 CRT Displays............................. 370 Flat-Panel Displays.......................... 370 Flat-Screen versus Flat-Panel.................... 370 Viewable Size............................. 371 Dots and Pixels............................ 372 Resolution............................... 373 Aspect Ratio.............................. 374 Monitor Size and Resolution.................... 374 Color Depth.............................. 375 Refresh Rate.............................. 376 Signals and Connectors....................... 378 Monitor Controls........................... 378 Video Display Standards...................... 378 Video Cards.............................. 380 The Cathode Ray Tube (CRT)....................... 380 Painting the Screen.......................... 380 Refreshing the Display........................ 382 Masking the Display......................... 383 Dot Pitch and Stripe Pitch...................... 384 Scan Rates............................... 386 Raster versus Vector Graphics................... 386 Analog versus Digital CRTs..................... 389 Flat-Panel Displays............................. 389 Liquid Crystal Display (LCD).................... 389 LCD Types.............................. 392 Viewing Angles............................ 394 Integrated PC and Monitors........................ 394 Pen-Based Systems............................. 396 Monitor Power................................ 396 Power Management......................... 396 Degaussing.............................. 396 Screen Savers............................. 397 Monitor Maintenance............................ 397 Caring for the Monitor........................ 398 Monitor Safety................................ 399 Personal Safety............................ 399 Environmental Issues........................ 400 xiv PC Hardware: A Beginner’s Guide ▼ 17 Printers...................................... 401 Printer Types and Technologies...................... 402 The Evolution of the PC Printer................... 402 A Quick Look at Printer Characteristics.............. 407 Dot Matrix Printers............................. 411 Printing on a Dot Matrix Printer.................. 411 Print Buffer.............................. 412 Color Dot Matrix Printers...................... 414 Inkjet Printers................................ 414 Inkjet Technologies.......................... 415 The Inkjet Printing Process..................... 416 Inkjet Ink............................... 421 Inkjet Cartridges........................... 422 Inkjet Paper.............................. 422 Paper Flow.............................. 422 Printer Drivers............................ 423 Laser Printers................................ 423 Laser Printer Technologies..................... 424 Inside the Laser Printer....................... 428 Color Laser Printers......................... 430 Toner.................................. 432 LED Printers................................. 433 Thermal Printers............................... 433 Connecting the Printer to the PC..................... 434 Using a Switchbox.......................... 435 Printer Standards........................... 435 Connecting to a Network...................... 436 Printer Safeguards.............................. 436 Laser Printer Care.......................... 437 Setting Up a Printer in Windows..................... 438 ▼ 18 Keyboards, Mice, and Pointing Devices..................... 441 Keyboards.................................. 442 Keyboard Elements.......................... 443 Keyboard Layouts and Styles.................... 454 Keyboard Technology........................ 458 Keyboard Controller......................... 462 Keyboard Cable............................ 462 Keyboard Connectors........................ 463 The Mouse.................................. 464 Inside the Mouse........................... 465 Mouse Connectors.......................... 467 Data Interface............................. 468 Wheel Mouse............................. 469 Optical Mouse............................ 470 Other Pointing Devices....................... 471 Contents xv ▼ 19 Ports and Connectors............................... 475 Connectors on the Motherboard...................... 476 Back Panel Connectors........................ 476 Onboard Connectors......................... 476 Front Panel Connectors....................... 479 External Ports and Connectors....................... 480 Character Data................................ 480 Serial and Parallel Data........................... 482 Full, Half, and Single Modes........................ 483 Serial Ports and Connectors........................ 483 Pinouts and Cable Connections................... 484 Asynchronous Communications.................. 485 Synchronous Communications................... 488 RS-232 Communications....................... 488 Cabling the Connection........................... 489 Configuring a Serial Port...................... 489 Troubleshooting a Serial Port.................... 490 Parallel Ports................................. 491 Parallel Port Standards........................ 491 The USB Interface.............................. 493 Connecting with USB........................ 493 How USB Works........................... 496 The FireWire Interface........................... 496 Defining the 1394 Bus........................ 497 Wireless Ports................................ 498 Infrared Ports............................. 498 Radio Frequency Interfaces..................... 499 PS/2 and DIN Connectors......................... 499 Video Interfaces............................... 500 Video Connectors........................... 502 SCSI Interface................................ 504 External SCSI Connectors...................... 504 SCSI Standards............................ 505 SCSI Voltage Differentials...................... 506 Configuring SCSI Devices...................... 507 ▼ 20 Networks and Communications.......................... 509 Network Basics............................... 510 What Is a Network?......................... 510 Network Structures......................... 511 Network Components........................ 513 Servers.................................... 513 Cabling.................................... 514 Cable Types.............................. 514 Cable Characteristics......................... 516 Ethernet Cable Designations.................... 517 Broadband versus Baseband.................... 517 xvi PC Hardware: A Beginner’s Guide Twisted Pair Wire.......................... 518 Fiber Optic Cable........................... 518 Backbones and Segments.......................... 520 FDDI.................................. 520 Segments............................... 520 Networking Devices............................ 521 Repeaters............................... 521 Hubs.................................. 521 Bridges................................. 522 Switches................................ 522 Routers................................. 523 Gateways............................... 523 Network Interface Cards (NICs).................. 523 NIC Connectors............................ 524 Network Topologies............................ 524 Network Addressing............................ 526 MAC Addresses........................... 526 IP Addresses............................. 527 Network Names........................... 528 Configuring a PC for Network Connection............... 529 Dialing Up a Network........................... 529 Modem Types............................. 529 Internal versus External Modems.................. 530 AT Commands............................ 530 Dial-up Connections......................... 531 Troubleshooting Modem Connections............... 531 Digital Subscriber Lines (DSL)....................... 532 DSL Modems, Bridges, and Routers................ 533 Cable Modems................................ 533 ISDN Terminal Adapters.......................... 534 Wireless Networking............................ 534 Access Points and Network Adapters............... 534 Bluetooth............................... 535 ▼ 21 Audio/Visual Devices............................... 539 Sound on the PC............................... 540 Sound Card.............................. 540 Amplifier............................... 543 Speakers................................ 543 Software................................ 544 Sound Capture and Playback....................... 545 Capture................................ 545 Digital Audio Extraction....................... 548 Playback................................ 548 Sound File Formats.......................... 548 Streaming Audio........................... 553 CD-ROM and DVD Interfaces....................... 554 Contents xvii Installing a Sound Card.......................... 554 ISA Sound Cards........................... 554 PCI Sound Cards........................... 555 Video and Graphic Files.......................... 556 AVI................................... 556 MPEG................................. 556 QuickTime Movie.......................... 557 Video Terminology.......................... 558 Streaming Video........................... 558 Codecs................................. 561 Teleconferencing Systems...................... 561 Image Capture................................ 562 Scanners................................ 562 Image Software............................ 564 Video Capture Devices........................ 564 Digitizers............................... 566 Part IV System Care and Troubleshooting ▼ 22 PC Care and Maintenance............................ 569 Preventive Maintenance of a PC...................... 570 Input Devices............................. 572 Output Devices............................ 580 Cleaning and Maintenance Supplies................ 586 Inside the Case............................ 587 Hard Disk Drives........................... 589 Floppy Disk Drive.......................... 592 CD-ROM and DVD Drives..................... 594 Miscellaneous Components..................... 594 Portable PCs.............................. 595 Virus Detection and Protection................... 596 Electrical Protection......................... 596 Environmental Issues........................ 597 ▼ 23 Electrical Power Issues.............................. 599 Power Line Problems............................ 600 Line Noise............................... 600 Power Surges............................. 601 Power Spikes............................. 601 Power Sags or Dips.......................... 602 Brownouts............................... 602 Blackouts............................... 602 Protecting Against Power Problems................... 603 No Power Protection......................... 603 Surge Suppressors.......................... 604 xviii PC Hardware: A Beginner’s Guide Other Surge Suppressor Types................... 607 Line Conditioners.......................... 607 Uninterruptible Power Supply (UPS)............... 609 Protecting Modems and Networks................. 613 Saving the Planet.............................. 615 DC Power.................................. 615 ▼ 24 Troubleshooting PC Hardware.......................... 617 Power Source and Environmental Issues................. 618 Learning from the Past........................... 619 Troubleshooting FRMs........................... 620 Troubleshooting the BIOS...................... 621 Troubleshooting the CPU...................... 626 Troubleshooting the Floppy Disk Drive.............. 627 Troubleshooting Hard Disk Drives................. 630 Troubleshooting Memory...................... 633 Troubleshooting the Video System................. 636 Troubleshooting the Power Supply................ 636 Troubleshooting the Sound System................ 637 ▼ Index.................................. 639 Acknowledgments xix ACKNOWLEDGMENTS My thanks to Dan Caldwell, Mike Glencross, Brian Huddell, and Greg Notske for their contributions to this book and Diane McMichael Gilster for her great photography. I would also like to acknowledge the patience and support of the crew at Osborne: Michael Sprague, Patty Mon, and Paulina Pobocha. And special thanks to the following companies and organizations for the use of their product images, illustrations, and information: 3M Corporation (www.3m.com) ATOP Technologies (www.atop.com.tw) American Megatrends, Inc. (www.ami.com) AOpen America, Inc. (www.aopen.com) Belkin Components (www.belkin.com) Boundless Technologies (www.boundless.com) COLORCASE, a division of Rainier Company (www.colorcase.com) Delkin Devices, Inc. (www.delkin.com) Desco Industries, Inc. (www.desco.com) Enlight Corporation (www.enlightcorp.com) Epson Corporation (www.epson.com) Gateway, Inc. (www.gateway.com) Hewlett-Packard Company (www.hp.com) Hungtech Industrial Co., Ltd. (www.hungtech.com.tw) IBM Corporation (www.ibm.com) Ines, Inc. (www.ines.com) Intel Corporation (www.intel.com) In Touch Systems (www.magicwandkeyboard.com) In-Win Development, Inc. (www.in-win.com) Iwill USA (www.iwillusa.com) Kingston Technology Company, Inc. (www.kingston.com) Lexmark International, Inc. (www.lexmark.com) Linksys Corporation (www.linksys.com) Logitech Inc. (www.logitech.com) Niagara Technology (www.niagaratech.com) Nidec America Corporation (www.nidec.com) Nokia USA Corporation (www.nokia.com) Oki Data Americas, Inc. (www.okidata.com) PC Power and Cooling, Inc. (www.pcpowercooling.com) Saitek Industries (www.saitekusa.com) School Technologies, Inc. (www.schooltechnologies.com) Silicon Integrated Systems, Inc. (www.sis.com) Super Micro Computer (www.supermicro.com) The Computer Garage (www.computergarage.org) Tecpel Co., Ltd. (www.tecpel.com) ViewSonic Corporation (www.viewsonic.com) Xantrex Technology Inc. (www.xantrex.com) Copyright 2001 The McGraw-Hill Companies, Inc. Click Here for Terms of Use. xx PC Hardware: A Beginner’s Guide There is another group of people that made the final product of this book possible. To my parents for giving me life, I hope I have made you proud. To Richard, Mike, Lee, and Joseph who helped me gain the wisdom to write this book. To Johnny Huffman for all his words of switching wisdom and fine photography, thanks. To Craig Dunton and Mary Beth Lesko for their additional edits and comments. To Harry Newton and his Telecom Dictionary—it never hurts to have a second opinion. To Creative Labs, Pinnacle Software, Vivo, Voice Information Systems, Teltone, and ACS for providing insider information about the industry. And finally to anyone that I might have forgotten. INTRODUCTION Everyday we are challenged with new technology and new adaptations of existing technology with the result that we are continually all beginners. While this book is writ- ten primarily for people who wish to know more about personal computer (PC) hard- ware, it may also prove to be helpful to people who wish to expand their knowledge of the PC’s hardware. It is remarkable that a personal digital assistant, such as the Handspring Visor or the Palm Pilot, holds more raw computing power than existed in the entire world only 20 years ago. It is also remarkable that the basic structure of the personal computer over this same 20 years has not changed all that much. The essential components that make a PC are the same today as they were in 1981. What has changed is the integration scale, the ability of the peripherals, and the size and capabilities of the software. I have included all of the technology with which a PC user comes into contact and ex- plain its function and interactions with the other components and technologies in the PC. While the details of all of the PC’s components is included in the book, additional infor- mation has been included for the areas to which the beginning user has more contact, such as the audio/visual systems, CD-ROM and DVD drives, hard disk drives, keyboard, mouse, and others. This book is intended to provide an in-depth introduction to the hardware and tech- nology of the personal computer and to answer your questions about how it all works. I sincerely hope you enjoy the book and learn from it. If you have any feedback or ques- tions, please contact me at [email protected]. Copyright 2001 The McGraw-Hill Companies, Inc. Click Here for Terms of Use. PART I The Basics 1 Copyright 2001 The McGraw-Hill Companies, Inc. Click Here for Terms of Use. This page intentionally left blank. CHAPTER 1 The Personal Computer 3 Copyright 2001 The McGraw-Hill Companies, Inc. Click Here for Terms of Use. 4 PC Hardware: A Beginner’s Guide oday’s personal computer, like the one shown in Figure 1-1, is a much more powerful T computer than the PCs of just five years ago. Not to mention how different the PC is from computers way back in the early days of its development. Remember that the whole of the computer’s history is compacted into a little more than 50 years and the personal computer has only been around for a little over 20 years. In fact, the PC’s most spectacular development has probably been made in just the past five to ten years. It is also safe to say that the computer of today will be nothing compared to what we’ll have in five to ten more years. The one bit of good news in all of this is that the PC will most likely continue to have the same basic hardware components. A BRIEF LOOK AT THE EVOLUTION OF COMPUTERS Twenty-five years ago, it was virtually unthinkable that somebody would want to have a computer on their desk. Many of the “big” thinkers of the time could not even conceive of what anyone would possibly do with such a thing. It was a time of mainframes and minicomputers, which served the needs of corporations, companies, and departments. The idea that a single person could possibly have use for a computer all to themselves was just unthinkable. Figure 1-1. Personal computers come in several styles Chapter 1: The Personal Computer 5 Mainframe Computers Until the dawn of the personal computer in the early 1980s, computers were large, multiple cabinet affairs that required special room conditions and trained operators and program- mers. Mainframe computers, the larger of the computers (see Figure 1-2) can literally fill a room. These large computers, sold by IBM, Amdahl, Unisys, Hitachi, and others, are used to fulfill the computing needs of large companies and corporations and are also used in large telecommunications centers. They are very powerful with huge amounts of storage and processing capability. The drawbacks to the mainframe computer for use as a personal computer are its size, its immense amount of computing power, and its price, which can run into the millions of dollars. Before the personal computer, each mainframe user worked at a terminal, which is a device (see Figure 1-3) that combines a display monitor with a keyboard and is attached directly to the mainframe computer by a dedicated cable. The terminal, so called because it terminates the connection line, allows the user to send large blocks of data—the contents of the entire display screen, actually—to the mainframe for processing, and the results are displayed on the terminal’s monitor. The early mainframe user did not have use of a mouse, and all data was entered as text. Graphical user interfaces (GUI) such as Microsoft Windows or X Windows were yet to come. Today’s mainframe user is more likely to be connected to the mainframe over a local network and to use a PC as a terminal device. Figure 1-2. Mainframe computers provided computing for entire companies 6 PC Hardware: A Beginner’s Guide Figure 1-3. Terminals, like the VT 520, are one way to connect to a mainframe. Photo courtesy of Boundless Technologies For more information on the history of the mainframe and its uses today, visit the following Web sites: ▼ Rock Painter's Mainframe Links www.texasrock.com/oem.shtml Techweb Encyclopedia www.techweb.com/encyclopedia The Machine That Changed the World ei.cs.vt.edu/~history/TMTCTW.html ▲ Stanford University gobi.stanford.edu/computer_history/ Minicomputers The minicomputer (see Figure 1-4) was developed to serve the computing needs of smaller companies and the larger departments of corporations. The minicomputer, also known today as a midrange computer, has essentially the same functionality of the larger main- frame computer but on a smaller scale—and not much smaller, at that. The minicomputer was developed largely to open new markets for computers after most of the larger com- panies had purchased mainframes. The mainframe was scaled into a smaller package with most of its functions remaining and a little less storage and processing power, sold at a reduced price. There are computing devices today, made by Hewlett Packard, Compaq, and others, that are manufactured under the name minicomputer that are in fact midlevel computers that are more powerful than personal computers and less pow- erful than a mainframe. Because of advances in technology, today’s minicomputer can Chapter 1: The Personal Computer 7 Figure 1-4. Minicomputers were as powerful as mainframes, only smaller fulfill the entire computing needs of a small- to medium-sized company as well as serve as a very powerful communications server. Minicomputers are much too big, in terms of processing power and size, not to mention price, to be used as a personal computer. For more information on the minicomputer, visit the following Web sites: ▼ Minicomputer www.whatis.com/minicomp.htm Stanford University gobi.stanford.edu/computer_history/mini.htm ▲ SPARC Directory www.sparcproductdirectory.com/history.html Other Computers You may have heard of a couple of other computer classifications: the supercomputer and the embedded computer. A supercomputer, like the one pictured in Figure 1-5, is an extremely powerful computer used mostly in research and space, military, and govern- mental applications. A supercomputer, which can cost tens of millions of dollars, contains the equivalent of thousands of personal computers that share in the processing load to solve very large and complex problems in hours or days instead of weeks, months, or years. A supercomputer is the largest and most powerful computer, sometimes equaling the power of several mainframes combined. For example, the Massachusetts Institute of Technology (MIT) is using a supercomputer to calculate the value of the mathematic 8 PC Hardware: A Beginner’s Guide Figure 1-5. A supercomputer is the most powerful of the computer family value pi to over a million decimal places, so far. Although it is the stuff dreams are made of, a supercomputer is way beyond consideration as a personal computer. It seems as if virtually all electronic devices have a computer built into them in some way. These very small and single purpose processors are classified as embedded computers. An embedded computer is built into another device to control, monitor, or manage some activity for the device. The controls of a microwave oven, the carburetion on your car, the function of your electronic alarm clock, even your wristwatch most likely, all have at least one, and probably more, embedded computers. While it is true that a personal computer also has an embedded computer in its microprocessor (more on this later), the PC’s processor is a multifunction device capable of controlling more than a single process or activity. For more information on supercomputers and embedded computers, visit the following Web sites: Supercomputers: ▼ Ohio Supercomputer Center www.osc.edu ▲ Top500 Supercomputer List www.hoise.com/vmp/examples/top500/ Embedded computers: ▼ Technologic Systems www.t-systems.com/sbc/ Gary's Encyclopedia members.aa.net/~swear/pedia/embedded.html ▲ DMOZ Open Directory dirt.dmoz.org/Computers/Hardware/ Embedded_Systems/ Chapter 1: The Personal Computer 9 The Evolution of Personal Computers There is some argument about what was actually the very first personal computer. Some say it was the MITS Altair 8800 (see Figure 1-6), and others claim it was the Apple. It may depend on the definition you use for just what a personal computer is, or was. The Altair 8800 was a kit computer that fast became the favorite of hobbyists looking to get a computer all their own. Ed Roberts and his company, MITS (Model Instrumenta- tion Telemetry Systems), developed this early personal computer kit, which was named the Altair by his daughter after a planetary destination on the TV show Star Trek. The soft- ware for the MITS was a BASIC programming language written by a fledgling company called Microsoft. However, like nearly all early personal computers, the Altair 8800 did not have off-the-shelf application software, and users had to write their software them- selves using the BASIC language interpreter. While this was a challenge, to those kindred spirits looking to get in on the computing craze, it wasn’t a problem. In 1978, after seeing a demonstration of the Altair 8800, two young computer enthusi- asts, Steve Jobs and Steve Wozniak, set out to build their own computer and developed a computer they named the Apple I. Like its predecessors, the Apple I established a follow- ing that encouraged its young developers to continue. The Apple II soon followed (see Figure 1-7), bolstered by what may have been the first killer application, an early spread- sheet program called VisiCalc, and became a commercial success. It wasn’t long before nearly every mainframe and minicomputer manufacturer leaped into the personal computer market. IBM, Digital Equipment, and others soon had their own PCs in the marketplace. The IBM PC and its extended technology (XT) and advanced tech- nology (AT) versions soon became the standard for computers using Intel microprocessors, Figure 1-6. The Altair MITS is thought to have been the first personal computer 10 PC Hardware: A Beginner’s Guide Figure 1-7. The Apple computer was the first commercially successful personal computer while Apple Computer continued to carve its own niche. The IBM PC AT (see Figure 1-8) and the Apple Macintosh (see Figure 1-9) represent commercially successful PCs that largely defined the personal computer in terms of its size, shape, and functions—a standard that has continued until today. This is the point at which we will begin looking at the technology of the PC and its hardware. If you wish to learn more about some of the earliest computers and the pioneers who developed them, visit the following Web sites: ▼ The Obsolete Computer Museum www.obsoletecomputermuseum.org/ Jones Telecommunications and Multimedia Encyclopedia www. digitalcentury.com/encyclo/update/pc_hd.html ▲ The Mary Butterworth School www.marybutterworth.net/historyofpc.html The PC over the Years Here is a list of some of the key events that have lead to the personal computer as we know it today. Each of these events was instrumental in either the development of the hardware of the PC or its software. Chapter 1: The Personal Computer 11 Figure 1-8. The IBM PC AT established the standard for Intel-based personal computers Figure 1-9. The Apple Macintosh established a strong niche market early on 12 PC Hardware: A Beginner’s Guide Year Event 1961 Fairchild Semiconductor releases the first commercially available integrated circuit. 1963 Douglas Engelbart patents the mouse pointing device. 1970 Intel introduces the 4004 microprocessor. 1971 IBM introduces the floppy disk. 1974 Intel releases the 8080 microprocessor. 1975 MITS Altair 8800 sells in kit form for $375. 1976 Steve Wozniak and Steve Jobs build Apple I. 1977 Microsoft Corporation formed by partners Bill Gates and Paul Allen. Apple Computer produces Apple II. 1978 Intel produces the 8086 microprocessor. 1979 VisiCalc, the first killer application, is released. Intel produces the 8088 microprocessor. 1980 Apple III computer is introduced. The Radio Shack TRS-80 is introduced. 1981 IBM 5150 PC released featuring PC DOS (MS-DOS) 1.0. 1982 Commodore 64 computer is introduced. Intel produces the 80286 microprocessor. The Compaq Portable PC is introduced. 1983 Lotus 1-2-3 application is released. IBM PC XT is introduced. MS-DOS 2.0 is released. 1984 Hewlett Packard releases the LaserJet printer. Phoenix ROM BIOS is released. 1985 Intel releases the 80386DX. Microsoft Windows 1.0 is released. PC CD-ROM drives are made available. 1986 The first 80386 PC is produced. 1987 Apple Macintosh computer is introduced. IBM introduces PS/2 computers featuring OS/2 and VGA graphics. 1988 Intel releases the 80386SX microprocessor. Steve Jobs introduces the NeXT computer. 1989 Intel announces the 486 microprocessor. 1990 Microsoft Windows 3.0 is released. Chapter 1: The Personal Computer 13 Year Event 1991 AMD releases its clone of the 386 microprocessor. 1992 Intel releases the 486DX2 microprocessor. Windows 3.1 is released. 1993 The Intel Pentium microprocessor is announced. 1994 Netscape Navigation browser is released. Iomega introduces the Zip drive. 1995 Pentium Pro microprocessor is introduced. 1998 Pentium II microprocessor is released. As you can see, many separate events, all of them loosely related, were instrumental in the development of the personal computer as it exists today. The general structure of the PC has changed very little since its beginnings in the late 1970s. However, its speed, capacities, and power have increased nearly exponentially. For a more fully detailed listing of the timeline and events in the history of the personal computer, visit the following Web sites: ▼ The Microcomputer Timeline www.islandnet.com/~kpolsson/comphist/ Computer History www.komkon.org/fms/comp/ The Home Computer Hall of Fame www.gondolin.org.uk/hchof/ ▲ The Historical Computer Society www.cyberstreet.com/hcs/ INTEL VERSUS APPLE In what has been compared to a religious war at times, the debate has raged for years be- tween IBM clone users and Macintosh users. The term IBM clone refers to personal comput- ers based on the IBM PC AT architecture, an open architecture that was shared with other computer manufacturers and became the standard for computers with Intel microproces- sors. Often the “clone” part of the name is dropped and people refer to “IBM computers” (regardless of their true manufacturer). With several hundred different manufacturers of IBM-type computers, sales of the clone have far exceeded the sales of the Apple computers. So much so that the term PC has come to mean non-Apple computers; although technically Apple computers are personal computers as well, it is common to hear a distinction made between an Apple computer and a PC. In 1971, two pioneering engineers, Robert Noyce and Gordon Moore, formed Intel to develop and manufacture microprocessors. One of their first microprocessors, the 8080 (see Figure 1-10), was used in many of the early computers, including the Altair 8800 and IMSAI 8080, another popular early PC. Over the years, Intel microprocessors have emerged as the market leader. While other manufacturers such as AMD, Cyrix, and Zilog 14 PC Hardware: A Beginner’s Guide Figure 1-10. The Intel 8080 microprocessor. Photo courtesy of the Intel Museum Archives and Collections have competed with Intel, Intel has managed to dominate the market with its x86 and Pentium microprocessors (see Chapter 3 for more information on the microprocessors used in PCs). While other developers were adopting the Intel chips, Steve Wozniak chose to use the 6502 microprocessor in the Apple I and II computers. He did this for several reasons, not least of which was that it cost less than $100. He also favored this processor because its disassembler allowed the user to play around with the system. Figure 1-11 shows the Apple I motherboard with the 6502 processor (the large white chip on the center of the board). The debate as to which system, the PC or the Macintosh, may be better is certainly a matter of preference and will probably continue for as long as the two platforms are manufactured and sold. Essentially, the hardware, the focus of this book, is and performs about the same (although even this very general statement could start an argument). Some believe the Macintosh computer to be better for artistic uses and graphics and the PC to be better for number crunching and applications, but these differences are largely because of the software developed for each. The examples we show in the figures and illustrations of this book focus on personal computer systems based on Intel processors. This is not meant to indicate that one type of computer is better or worse than another. Our choice is based strictly on the fact that the PC has dominated the market and that you are more likely to have an Intel-based computer than not. Chapter 1: The Personal Computer 15 Figure 1-11. Apple I motherboard with the Intel 6502 microprocessor AN OVERVIEW OF SYSTEMS AND COMPONENTS Okay, let’s take a quick tour of a typical personal computer’s hardware. Study Figure 1-12 and take note of each of the items in the illustration. Figure 1-12. The hardware of a typical PC 16 PC Hardware: A Beginner’s Guide The items in Figure 1-12 correspond to the following: ▼ The monitor, which is also called the display, the visual display unit (VDU), or the screen The keyboard The system unit, which contains the motherboard, disk drives, expansion cards, and input/output ports ▲ The mouse The desktop computer in Figure 1-12, where the monitor sits on top of the system unit, is a very common configuration for personal computers. Other popular PC configurations are the tower and minitower computers, in which the system units sits on the floor or other surface and the monitor sits separately on a desktop or wherever. Figure 1-13 shows a tower-style computer. Computers also come in small packages. The notebook computer (see Figure 1-14) has made power-computing very portable. The pocket-sized palmtop computer, such as the Casio Cassiopia (Figure 1-15), and the personal digital assistant (PDA), such as the 3Com Palm Pilot or the Mindspring Visor (see Figure 1-16), has the ability to perform many personal productivity applications. Figure 1-13. A personal computer with a tower case. Photo courtesy of IBM Corporation Chapter 1: The Personal Computer 17 Figure 1-14. A notebook computer Figure 1-15. An example of a palmtop computer. Photo courtesy of Casio 18 PC Hardware: A Beginner’s Guide Figure 1-16. A personal digital assistant (PDA). Photo courtesy of Handspring, Inc. Regardless of the size of the package, personal computers all have the same six groups of hardware components: ▼ Input devices Output (display) devices Processor/motherboard Storage devices Adapters/peripherals ▲ Power supply Input Devices Computers process data into information; simulate an action or animation; and, among other actions, replicate hand motions to draw an image. What each of these actions or processes has in common is that each requires some form of interaction with an operator. At least so far, the operator is generally human and the human needs to provide instruc- tions, data, or other stimuli (called inputs) to the computer so it can do its thing. To facilitate this interaction, the computer must provide devices that the operator can use to give it its inputs. Reasonably enough, these devices are called input devices. Over the years, the most common input device has been the keyboard. However, in the past few years, it has been a dead heat between the keyboard and mouse (see Figure 1-17) because virtually every computer sold has both devices. Newer hybrid devices now even Chapter 1: The Personal Computer 19 Figure 1-17. A standard keyboard and mouse. Photo courtesy of Logitech International combine the two, replacing the mouse with a touchpad built right into the keyboard. This hybrid style is very common on notebook computers, as shown in Figure 1-18. See Chapter 18 for more information on keyboards and other input devices. Figure 1-18. The touchpad and keyboard on a notebook computer 20 PC Hardware: A Beginner’s Guide Output Devices The output devices of any computer are linked to the senses of its human operator. If you haven’t made this connection before, give it some thought. The computer must commu- nicate with its operator through one of their senses, most likely sight and sound. These two human senses allow the operator to see and hear the outputs produced by the computer. The other human senses could be used, but at least so far the computer has not had much success with using the operator’s senses of touch, taste, and smell. (You know systems that produce real-time smells can’t be too far into the future, and there are already printers that can produce their output in Braille for sight-impaired users.) Printers and Displays The human sense of sight is by far the sense most often used to view a computer’s output. Text and graphics can be permanently placed on paper by a printer (like the one in Figure 1-19) or viewed temporarily on the monitor (see Figure 1-20). Some outputs of the computer, some of which may not even seem like outputs—like the Windows desk- top—do not need to be printed for permanent reference, while others need to be printed so they can be viewed away from the computer and shared with others. See Chapters 16 and 17 for more information about displays and printers, respectively. Sound Devices The other common output from a personal computer is sound. Whether it is as simple as the beep codes produced through the system speaker when the computer is started up or the Figure 1-19. A laser printer. Photo courtesy of Lexmark International Chapter 1: The Personal Computer 21 Figure 1-20. A flat-panel monitor. Photo courtesy of ViewSonic, Inc. near-high fidelity sounds produced from a CD-ROM or DVD, digital systems and sound are a match made in audio heaven. See Chapter 21 for more information on sound devices. Inside the System Case The system case encloses most of the key electronic components of the personal com- puter, including the motherboard, power supply, and expansion cards. The mother- board, an example of which is shown in Figure 1-21, holds the microprocessor, memory, ROM, and most of the other electronic components that allow the computer to function. These vital components are covered in detail in Part II of this book. Don’t think of the system case as just a plastic or metal box into which all of these components are placed just so they won’t get damaged or lost. The system case plays a very vital role in both the electrical and ventilation systems engineered into the PC. Chap- ter 15 details the functions and purpose of the system case. It All Works Together The amount of accumulated engineering time over the years that has gone into perfecting the way in which the personal computer’s components work together is immense. The way the parts fit and function together to allow you to write a letter, play a game, or find Wal-Mart’s online shopping page is no accident. If you are like most computer users, you rarely wonder about or consider how the components interact to create the function of the computer. 22 PC Hardware: A Beginner’s Guide IN THIS Figure 1-21. A microcomputer’s motherboard. Photo courtesy of Iwill USA BOOK … Not counting the millions of transistors crammed into a computer’s microprocessor, there are literally thousands of interacting parts in a computer. All of these parts must be coordinated, controlled, and managed so that the computer’s actions fulfill the desire of its user. However, the PC is much more than just hardware. In order for the computer to accomplish something useful and of value, it must also have software to instruct the hardware on what to do, data to be processed, and a person to either develop the instruc- tions or enter the data (and to place value on the output). If any one of these components is missing, nothing of value or use can happen. Without hardware, software is useless and vice versa. Without data, what is there to do? And without a person, who enters the data or views the output? As important as each of these components is, this is not the beginner’s guide to soft- ware, people, or data. In this book, you will find an in-depth introduction and guide to the hardware of the personal computer. The focus in this book is on explaining how, when, and why components, parts, and features are used, as well as some tips on what to do when they don’t work correctly or need to be replaced or updated. IN THIS BOOK … The contents of this book are structured so that you can focus on a particular group of the parts of the PC. Chapter 1: The Personal Computer 23 This part of the book (Part I—The Basics) also contains an introduction to some of the underlying concepts and principles of the PC, including digital logic, electronics, and electricity. Part II (Internal Components) looks at the electronics and other components found inside the system case. This is where all the mysterious stuff goes on and is a very good place to start your reading. Part III (External Components) covers the devices found outside the system case (including the system case itself) that connect to the computer through its interface ports. Finally, Part IV (System Care and Troubleshooting) is a guide to how to care for your computer and figure out what is wrong when the PC is not working as it should. We hope you enjoy this book. When you have completed it, you will be an ex-beginner. This page intentionally left blank. CHAPTER 2 Basic PC Concepts and Terminology 25 Copyright 2001 The McGraw-Hill Companies, Inc. Click Here for Terms of Use. 26 PC Hardware: A Beginner’s Guide ike a blender or any other electrically powered appliances, the computer runs on L electricity. Without electricity, a computer is just a slick looking collection of rather expensive chunks of plastic, glass, and metal that have little value beyond keeping your desk from floating away. However, the computer uses electricity (actually, electrical charges) in ways the blender can’t—at least not your everyday ordinary blender. To store data, a computer also uses a few numbering systems. Numbering systems, such as binary and hexadecimal (more on these later in this chapter), allow the computer to take advantage of the some basic properties of electricity to create, store, and process data. To understand what makes a computer tick, buzz, whir, and, of course, compute, you should have a basic understanding of how electricity and the numbering systems are used in the computer—which is exactly what we provide you in this chapter. It may seem like a math lesson at times, but it’s painless, and you’ll be better informed for having read it. AN INTRODUCTION TO DIGITAL LOGIC You have most likely heard the term digital used with watches, clocks, calculators, and other common items, but have you ever stopped to think about just what that meant? Digital doesn’t mean that a device displays its information in digits, it means the device creates, stores, and processes data using the two states of electricity—positive and neg- ative (technically, it’s nonpositive, but more on that later). In effect, anything digital uses some form of automated computation to operate. And yes, this definitely includes the computer. The opposite of digital is analog. An analog device expresses data as a continuing electrical wave that usually has a varying frequency or amplitude that is sent over a car- rier wave. Your home telephone is most likely an analog device that carries the sound of your voice over the telephone wires with an analog signal wave. Other common analog devices are radios and televisions (not counting High Definition Television—HDTV, which is a digital device). On the other hand, digital devices transmit, store, and process data using the two-state properties of electricity. There are many digital devices around, such as CD players, HDTV, and most of the stuff at Radio Shack and the Sharper Image stores. Digital versus Analog Figure 2-1 illustrates the difference between a digital signal and an analog signal. The dig- ital signal is either one value or another; there are no in-between values. The digital signal shown in Figure 2-1 illustrates this principle. Notice that the horizontal parts of the wave line are either near the top or near the bottom with the wave line connecting either straight up or straight down. When one value stops, the transition is immediate and the other begins. As we will be discussing in the next few sections, the computer, because it is an electrical appliance, is capable of storing only digital values, and as a result, is a digital device. Chapter 2: Basic PC Concepts and Terminology 27 Figure 2-1. A comparison of a digital signal and an analog signal As pictured in Figure 2-1, the analog signal fluctuates among a series of values, all of which are represented on the wave line. This could represent the rise and fall of a sound wave or any other event made up of a series of related increasing or decreasing values. Computing in Binary Numbers The primary storage device inside the computer is the transistor. Yes, the same device that made radios small enough to fit in your shirt pocket in the 1960s is the same miracle of science that allows your computer to store and process millions of bits of data. A single transistor is capable of holding an electrical charge that is either positive or nonpositive. Since the objective of the computer is to manipulate data, the electrical states of the tran- sistor (positive and nonpositive) are assigned the numerical values of 1 and 0 (zero). It may seem that you can’t do very high math, or even low math for that matter, with only a 1 and a 0, but using the binary number system, the computer is fully capable of performing all of its magic. Figure 2-2 shows the two values of binary in contrast to the two states of the transistor. The Binary Number System The binary (the prefix bi meaning two) number system uses only the two values: 0 and 1. This matches the capabilities of the transistor perfectly, as the transistor can also have only two states or values. As shown in Figure 2-2, the two values of the binary number system and the two states of the transistor can be paired up so that the transistors positive state represents the value 1 and its nonpositive state represents the value 0. The bonding of these two systems allows the computer to use the binary number system. The computer stores a single binary numeral (either a one or a zero) in a single transis- tor. In fact, the word bit in computer lingo is a short form of binary digit. Each transistor holds a single electrical charge that is either positive or nonpositive, which in turn repre- sents a 1 or a 0. As we will discuss in Chapter 7, eight bits are grouped together to form 28 PC Hardware: A Beginner’s Guide Figure 2-2. The binary number system and the transistor each have two values or states what is called a byte. A byte can store smaller integer numbers or a single character. The eight bits of a byte can create 255 different values in the binary number system. So, what is the binary number system, that is, beyond its one and zero values? The binary number system is a base-two number system and represents values as exponential values of two. Compare this to decimal, which is a base-ten number system. Perhaps the best way to explain binary to you is to refresh your knowledge of decimal. Decimal numbers, such as 101, are really a combination of individual values, each of which is expressed as a power of ten. In the case of the number 101, it really means 1 plus no 10s plus one 100. Everyone knows that, right? However, technically speaking, 101 really represents 1 times 10 to the zero power plus 0 times 10 to the first power plus 1 times 10 to the second power: 2 1 0 (1 * 10 ) + (0 * 10 ) + (1 * 10 ) = 101 Likewise, the number 221 represents 2 1 0 (2 * 10 ) + (2 * 10 ) + (1 * 10 ) = 221 Decimal values have ten numerals (0 to 9) to express how many of a particular power of ten is included in a number. The word decimal is derived from the word ten. The binary number system works just like the decimal system with two exceptions: each place in a binary number represents a power of two, and the binary system has only two numerals (0 and 1) it can use to express how many of a particular power of two is included in a value. Other than that, the binary system works just like the decimal. Chapter 2: Basic PC Concepts and Terminology 29 Probably the best way to think about how a power of two value is expressed in binary is that a one turns on a particular value, and the zero turns it off. For example, the binary number 101 represents the decimal value 5. Here’s why: (1 * 22) + (0 * 21) + (1 * 20) = 5 In this example, one times two to the second power plus one times two to the zero power adds up to the decimal number five. Each numeral in the number represents a power of two, which gets bigger by one (starting from 0) moving to the left. However, if you tried inserting our decimal example of 4,321 into the binary number, it won’t be a direct fit. Remember that binary has only the numerals 0 and 1 to use to express how many of a particular power of two value is included in the value. In this case, you would need to substitute the actual values to represent this decimal number. Table 2-1 lists the first eight powers of two. Converting Decimal to Binary To convert the decimal number 221 to binary, power of two values are subtracted from the number and a one is placed in the power of two position for that value. Like this: 1. The largest power of two value that is not greater than 221 is 128 (the next power of two value is 28 or 256): 221 – 128 = 93. The binary number at this point is 10000000, which represents the decimal value 128. 2. The largest power of two value that is not greater than 93 is 64 (see Table 2-1): 93 – 64 = 29. The binary number is now 11000000, which represents the decimal value of 192 (128 + 64). 3. The largest binary value that is not greater than 29 is 16 or 24: 29 – 16 = 13. The binary number is now 11010000. Remember that we did not use the 5 2 (32) position. 4. The largest binary value that is less than 13 is 8 or 23: 13 – 8 = 5. The binary number at this point is 11011000, which represents the decimal value of 216 (128 + 64 + 16 + 8). 5. To complete the conversion, turn on the binary values for 4 and 1, which results in the binary number 11011101, which represents the decimal value of 221 (128 + 64 + 16 + 8 + 4 + 1). If you’re thinking that the number 11011101 would take more space in the computer to store than the number 221, remember that the computer can only store the binary values of 1 and 0. It can’t store, work with, manipulate, add, or use any value not expressed as a binary number. There just isn’t any way to store a 2, a 4, or a 9 in a single bit. 30 PC Hardware: A Beginner’s Guide Power of Two Calculation Decimal Equivalent 0 2 2*0 1 1 2 2*1 2 2 2 2*2 4 3 2 2*2*2 8 4 2 2*2*2*2 16 5 2 2*2*2*2*2 32 6 2 2*2*2*2*2*2 64 7 2 2*2*2*2*2*2*2 128 Table 2-1. Power of Two Values THE HEXADECIMAL NUMBER SYSTEM Another number system you should be aware of is the hexadecimal number system. Hex- adecimal means six and ten or a base-16 number system. Since, after reading the preced- ing section on binary numbers, you are now a number system expert, hexadecimal should be a piece of cake for you. Why hexadecimal? Good question! Many of the addresses and configuration values you work with on the PC are expressed as hexadecimal numbers because very large numbers can be expressed in fewer characters. Hex, as its friends call it, uses a combination of 16 values: the decimal numbers 0 through 9 for the first 10 values and the six letters A through F to represent the decimal values of 11–15 (see Figure 2-3). Hexadecimal numbers can represent much larger numbers in the same number of digits as a decimal number, but where a decimal number is stored in binary in 8, 16, 32, or 64 bits, each hexadecimal digit uses 4 bits. The four bits have the binary values ranging from 20 in the right-most position and 23 in the left-most position. When all four bits have a one, the total decimal value is 15 or the equivalent of the hexadecimal F. This four-bit bit cluster is called a nibble and it can express the hexadecimal numerals 0–F. Hexadecimal helps to solve the problem of how to store numbers like 11 or 15 as a single character, which ultimately saves characters when working with large numbers. You really don’t need to master hexadecimal to the point that you can readily convert it back and forth to decimal, but you should have some idea of what a hexadecimal number represents in terms of decimal values. Our friendly number 101, which was one hundred and one in decimal and five in binary, represents the decimal value 257 in hexadecimal. This illustrates how larger num- bers can be stored in hexadecimal. Another example is that the hexadecimal value Chapter 2: Basic PC Concepts and Terminology 31 Figure 2-3. The values of the hexadecimal number system ABCDEF represents 11,259,375 in decimal. It is unlikely that you will see hex numbers like 101 or ABCDEF; it is far more likely you will see something like 12C3F (76,863). As you read this book, especially the chapters covering storage and system resources, you will encounter references to hexadecimal and binary values. Should you have trou- ble later with the number systems, just return here and review, but remember that it is not mandatory that you have an advanced degree in binary or hexadecimal to understand and work with the hardware of the PC. However, a good understanding of them will certainly help you. Working with Number Systems on the PC Here’s a tip: when working with numbers on the computer, a very valuable tool to know and use is the Windows Calculator in its Scientific view, shown in Figure 2-4. This tool allows you to enter a hexadecimal number and then change the base to decimal and get its equivalent value. Figure 2-4. The Windows Calculator in its scientific view 32 PC Hardware: A Beginner’s Guide ELECTRICITY AND THE PC A basic understanding of the properties of electricity is necessary to be able to understand how a computer operates. There is a well-used analogy involving water through a pipe that can be helpful in understanding the fundamentals of electrical properties. Electricity flows through a circuit in much the same manner as water flows through a pipe or hose. This concept is illustrated in Figure 2-5. When water is flowing through a pipe, it is pushed along by a measurable rate of pressure. A good experiment is to go out into your yard and water your garden with a hose. With the water turned on about half- way the flowers bend a bit as the water hits them, but it does not push them over. If you then turn the water up full blast, it not only pushes the flowers over, but the water pressure—the force of the flow—may even damage them. Electricity also flows through a circuit with a measurable pressure. This pressure is measured in units called volts. Don’t attempt the same experiment with electricity in your garden, unless you are searching for earthworms. Figure 2-5. An electrical current is like water in a hose Chapter 2: Basic PC Concepts and Terminology 33 While the water is flowing through a pipe or hose, it experiences some loss of pres- sure through friction. The same thing happens to electricity as it flows through a circuit: there is friction that causes a loss in pressure. This friction is called resistance and is mea- sured in units called ohms. The amount of water that flows through a pipe for a specified length of time, such as the gallons-per-minute, is called the volume of the water flow. For an electrical current, volume, or the rate of flow, is measured in amps. Another electrical term you should know is watt. The amps (rate of electrical flow) in combination with the volts (pressure in a circuit) form the watts, or the electrical power in a circuit. When an electrical circuit is open, there is no current or flow in the electricity. However, there can still be pressure (volts) in the circuit. A standard household electrical outlet has voltage (electrical pressure) just waiting for you to plug in a household appli- ance, which completes the circuit and starts the flow. This is why you don’t want to stick your finger into an electrical outlet. You would be supplying the extra circuitry to close the circuit and cause the electricity to flow—through you, in this case. And because you are not well insulated and you don’t make a particularly good conductor of electricity, you feel the electricity flowing through you as a shock. The degree of shock you feel when you close the circuit depends on the watts, or electrical power in the circuit. Please do not try this at home (or work or on vacation, for that matter); this is one of those facts of nature you should just accept as fact without question. Chances are you have already tested it anyway. AC Power and DC Power An electrical current is a movement of electrons through a copper wire or some other conducive property (more on this topic later). There are two types of electrical currents: alternating current (AC) and direct current (DC). Alternating current (AC) changes the direction of the electrical flow at a rate of about 60 times per second. The voltage changes from a positive charge to a negative charge, causing the electrical flow to change direc- tions. The electrical flow in a direct current (DC) keeps a constant pace and flows in the same direction all the time. Direct current flows from a negative charge to a positive charge and does not fluctuate. AC power is what you very likely have at your standard household electrical outlets (at least in the United States and Canada), but DC is what the computer must have to operate properly. Let me repeat this for you: the computer needs DC power, but your wall outlet provides AC power. What’s wrong with this picture? Inside your PC is a module called the power supply, which converts the electricity in your household circuit (HC) from AC power into the DC power that the computer needs. Yes, this means that the HC provides AC, but the PC nee