Podcast
Questions and Answers
Where is the dock typically located in OS X?
Where is the dock typically located in OS X?
- Top of the screen
- Right side of the screen
- Bottom of the screen (correct)
- Left side of the screen
What is the purpose of the Launchpad feature in OS X?
What is the purpose of the Launchpad feature in OS X?
- To access all files and folders on the computer
- To shut down the computer
- To customize the Notification Center
- To access all applications at once (correct)
What is the function of the Apple icon in the menu bar?
What is the function of the Apple icon in the menu bar?
- To access system preferences and recent files (correct)
- To access the Notification Center
- To customize the dock
- To open the Finder feature
What is the purpose of the magnifying glass icon in the menu bar?
What is the purpose of the magnifying glass icon in the menu bar?
What is the function of the Notification Center?
What is the function of the Notification Center?
What is the purpose of full-screen mode in some apps?
What is the purpose of full-screen mode in some apps?
How do you return to normal view from full-screen mode?
How do you return to normal view from full-screen mode?
Flashcards are hidden until you start studying
Study Notes
OS X Interface Navigation
- The desktop includes a desktop background, menu bar, and dock.
- The dock is located at the bottom and contains shortcuts to folders and applications.
- Examples of applications on the dock include iTunes, Safari, and Finder.
- To open an item on the dock, click the icon.
Finder
- The Finder feature is one of the ways to navigate to files, folders, and apps in OS X.
- Will be discussed in more detail later.
Launchpad
- Launchpad is accessed from the dock and provides access to all applications at once.
- To open a program, click the icon.
- Exiting applications is done by clicking the app name in the upper left corner and choosing Quit.
Menu Bar
- The menu bar is located at the top and contains the Apple icon, which provides access to system preferences, recent files, folders, apps, and more.
- The Apple icon is used to restart or shut down the computer.
- The menu bar also contains an icon that looks like a magnifying glass, which opens the Spotlight feature.
- Spotlight allows searching for files, folders, and apps on the computer.
- The last icon on the menu bar opens the Notification Center, which displays alerts and can be customized.
Notification Center
- The Notification Center displays alerts for different applications, including events on the calendar and reminders.
- Can be customized to show as few or as many alerts as desired.
Desktop
- The desktop is a place to store files, folders, and shortcuts for easy access.
- To open an item on the desktop, double-click the mouse.
Full-Screen Mode
- Some apps have a full-screen mode that can be activated by clicking the double arrow in the upper right corner.
- To return to normal view, press Control+Command+F on the keyboard.
Mouse and Trackpad
- Natural scrolling is a feature that reverses traditional scrolling, allowing users to push content up and down on the page.
- Can be enabled or disabled through System Preferences.
- Multi-touch gestures are also supported, including pinches, taps, and double-taps, depending on the mouse or trackpad capabilities.
- Each gesture performs a specific task.
OS X Interface Navigation
- The desktop consists of a desktop background, menu bar, and dock, with the dock located at the bottom and containing shortcuts to folders and applications.
###Dock
- Examples of applications on the dock include iTunes, Safari, and Finder.
- To open an item on the dock, simply click the icon.
Finder
- The Finder feature allows navigation to files, folders, and apps in OS X.
Launchpad
- Launchpad is accessed from the dock and provides access to all applications at once.
- To open a program, click the icon in Launchpad.
- To exit applications, click the app name in the upper left corner and choose Quit.
Menu Bar
- The menu bar is located at the top and contains the Apple icon, which provides access to system preferences, recent files, folders, apps, and more.
- The Apple icon is used to restart or shut down the computer.
- The menu bar also contains an icon that looks like a magnifying glass, which opens the Spotlight feature.
- Spotlight allows searching for files, folders, and apps on the computer.
- The last icon on the menu bar opens the Notification Center, which displays alerts and can be customized.
Notification Center
- The Notification Center displays alerts for different applications, including events on the calendar and reminders.
- The Notification Center can be customized to show as few or as many alerts as desired.
Desktop
- The desktop is a place to store files, folders, and shortcuts for easy access.
- To open an item on the desktop, double-click the mouse.
Full-Screen Mode
- Some apps have a full-screen mode that can be activated by clicking the double arrow in the upper right corner.
- To return to normal view, press Control+Command+F on the keyboard.
Mouse and Trackpad
- Natural scrolling is a feature that reverses traditional scrolling, allowing users to push content up and down on the page.
- Natural scrolling can be enabled or disabled through System Preferences.
- Multi-touch gestures are also supported, including pinches, taps, and double-taps, depending on the mouse or trackpad capabilities.
- Each gesture performs a specific task.
Studying That Suits You
Use AI to generate personalized quizzes and flashcards to suit your learning preferences.
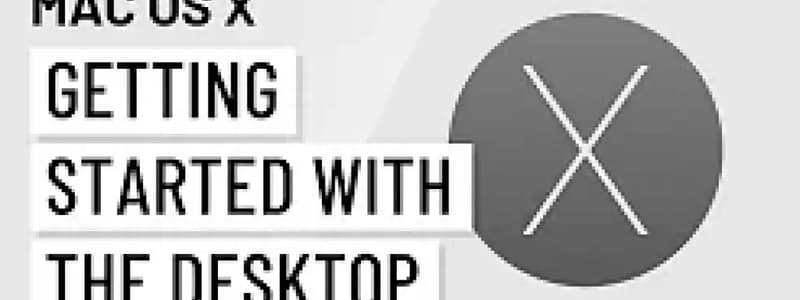

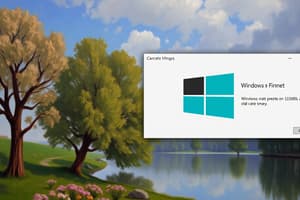

![[OS 206] E03-T06-Tubular Reabsorption of Electrolytes (Na, K, Ca, Mg, HCO3)_compressed](https://images.unsplash.com/photo-1558550381-250f4c938729?crop=entropy&cs=srgb&fm=jpg&ixid=M3w0MjA4MDF8MHwxfHNlYXJjaHwzMHx8bG9vcCUyMG9mJTIwSGVubGUlMkMlMjBzb2RpdW0lMjByZWFic29ycHRpb24lMkMlMjByZW5hbCUyMHBoeXNpb2xvZ3l8ZW58MXwwfHx8MTczMTI3OTk1OHww&ixlib=rb-4.0.3&q=85&w=300&fit=crop&h=200&q=75&fm=webp)