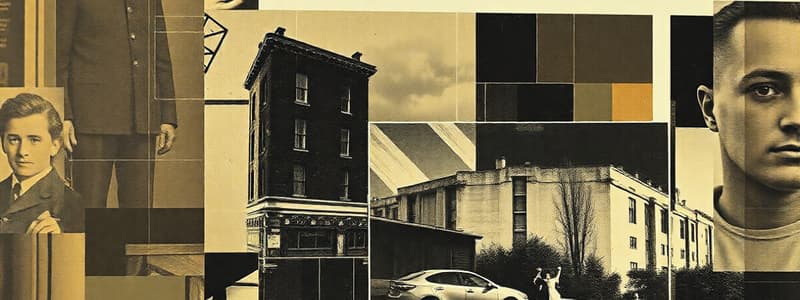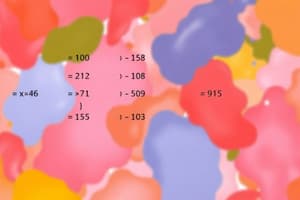Podcast
Questions and Answers
What is the correct formula structure in Excel?
What is the correct formula structure in Excel?
- Begins with = followed by operands and operators (correct)
- Consists of text and numbers without an equal sign
- Initiates with # followed by operators only
- Starts with $ followed by operands
Which function in Excel would you use to find the lowest value in a dataset?
Which function in Excel would you use to find the lowest value in a dataset?
- COUNT
- AVERAGE
- SUM
- MIN (correct)
What does the Goal Seek feature in Excel allow you to do?
What does the Goal Seek feature in Excel allow you to do?
- Filter data based on color scales
- Change the layout of data tables
- Determine the necessary input to achieve a specific formula outcome (correct)
- Sort data in ascending order
In creating a Pivot Table, what is the first step you should take?
In creating a Pivot Table, what is the first step you should take?
Which type of chart is best for showing trends over time?
Which type of chart is best for showing trends over time?
What is the purpose of conditional formatting in Excel?
What is the purpose of conditional formatting in Excel?
When adjusting a Pivot Table, what can you accomplish by dragging fields?
When adjusting a Pivot Table, what can you accomplish by dragging fields?
Which tab in Excel would you use to customize a chart after creating it?
Which tab in Excel would you use to customize a chart after creating it?
Flashcards are hidden until you start studying
Study Notes
Microsoft Excel Study Notes
Formulas and Functions
- Formula Structure: Begins with
=followed by operands and operators (e.g.,=A1+B1). - Basic Functions:
- SUM: Adds a range of numbers (e.g.,
=SUM(A1:A10)). - AVERAGE: Calculates the mean of a range (e.g.,
=AVERAGE(B1:B10)). - COUNT: Counts cells with numeric values (e.g.,
=COUNT(C1:C10)). - MAX and MIN: Find highest and lowest values in a range (e.g.,
=MAX(D1:D10)).
- SUM: Adds a range of numbers (e.g.,
- Cell References:
- Relative: Changes when the formula is copied (e.g.,
A1). - Absolute: Remains constant regardless of copying (e.g.,
$A$1).
- Relative: Changes when the formula is copied (e.g.,
Data Analysis Tools
- Sorting: Arrange data in ascending or descending order.
- Filtering: Display a subset of data that meets specific criteria.
- What-If Analysis:
- Goal Seek: Determine input needed to achieve a goal in a formula.
- Data Tables: Analyze multiple scenarios by varying inputs.
Pivot Tables
- Purpose: Summarize and analyze large datasets efficiently.
- Creation Steps:
- Select data range.
- Go to
Insert>PivotTable. - Drag fields to Rows, Columns, Values, and Filters areas.
- Functionality:
- Group data by categories.
- Calculate sums, averages, counts, etc.
- Easily adjust the structure to explore data from different angles.
Chart Creation
- Types of Charts:
- Column: Compare values across categories.
- Line: Show trends over time.
- Pie: Represent parts of a whole.
- Bar: Compare different groups.
- Creation Steps:
- Select the data range.
- Go to
Insert> choose chart type. - Customize with titles, labels, and colors.
- Chart Tools:
- Use
Chart DesignandFormattabs for customization.
- Use
Conditional Formatting
- Purpose: Automatically format cells based on specific conditions.
- Common Uses:
- Highlight cells greater than or less than a value.
- Color scales to visualize data differences.
- Data bars for quick comparison.
- Setting Up:
- Select cell range.
- Go to
Home>Conditional Formatting. - Choose a rule type and specify conditions.
Formula Structure
- Formulas in Excel begin with an equal sign (
=) followed by operands and operators. - For example:
=A1+B1adds the values in cells A1 and B1.
Basic Functions
- SUM: Adds a range of numbers. For example,
=SUM(A1:A10)adds the values in cells A1 through A10. - AVERAGE: Calculates the average of a range of numbers. Example:
=AVERAGE(B1:B10)computes the average of cells B1 through B10. - COUNT: Counts the number of cells within a range that contain numeric values. Example:
=COUNT(C1:C10)counts how many cells in the range C1 to C10 contain numbers. - MAX and MIN: Find the highest and lowest values, respectively, in a range of numbers. For example,
=MAX(D1:D10)finds the maximum value in cells D1 through D10.
Cell References
- Relative: A relative reference changes when a formula is copied to a different location. For example, if you copy the formula
=A1to cell B1, the formula will become=B1. - Absolute: An absolute reference remains constant when the formula is copied. Use the
$symbol before the row and/or column reference to make it absolute. For example,=$A$1will always refer to cell A1, even if the formula is copied to another cell.
Sorting
- Sorts data in ascending or descending order by a chosen column.
Filtering
- Allows you to display a subset of data based on specific criteria. This is useful for focusing on specific data points within a larger dataset.
Goal Seek
- A feature that helps find the input value required for a formula to reach a desired output. For instance, you can use Goal Seek to find out what amount of sales you need to achieve a specific profit target.
Data Tables
- A tool that allows you to analyze multiple scenarios by changing input values (variables) in a formula and observing the resulting output. This is useful for seeing how changes in certain parameters affect the outcome of a calculation.
Pivot Tables
- A powerful tool for summarizing and analyzing large datasets efficiently.
- To create a pivot table, select the data range and go to
Insert>PivotTable. - You can then drag fields to different areas of the pivot table (Rows, Columns, Values, Filters) to create different views and analyses of your data.
- Pivot tables allow you to easily group data by categories and calculate sums, averages, counts, and other measures.
Column Charts
- Used to compare values across different categories.
Line Charts
- Illustrate trends over time.
Pie Charts
- Show parts of a whole.
Bar Charts
- Compare different groups.
Chart Creation
- To create a chart, select the data range and click the
Inserttab. - Choose the desired chart type from the various options available.
- Customize the chart with titles, labels, and colors using the
Chart DesignandFormattabs.
Conditional Formatting
- Automatically formats cells based on specific conditions, making it easier to highlight important data points or trends.
- Common Uses:
- Highlight cells greater than or less than a value: This can emphasize values that are significantly higher or lower than others.
- Color scales: Visualize data differences by applying a gradient color scheme based on cell values.
- Data bars: Provide a quick visual comparison of cell values, with larger data bars representing larger values.
- Setting Up:
- Select the cell range you want to format.
- Go to the
Hometab and clickConditional Formatting. - Choose a rule type (e.g., "Highlight Cells Rules", "Top/Bottom Rules", "Data Bars", etc.) and define the conditions.
Studying That Suits You
Use AI to generate personalized quizzes and flashcards to suit your learning preferences.