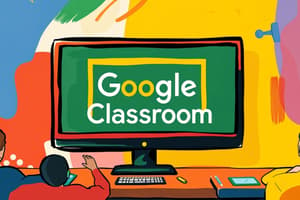Podcast
Questions and Answers
นักเรียนจะสามารถเข้าร่วมชั้นเรียน Google Classroom ได้อย่างไร
นักเรียนจะสามารถเข้าร่วมชั้นเรียน Google Classroom ได้อย่างไร
- สร้างบัญชีใหม่ใน Google Workspace
- ใช้รหัสผ่านที่ครูผู้สอนให้เท่านั้น
- สแกน QR code ที่ปรากฏบนหน้าจอ
- ให้ครูผู้สอนเพิ่มเข้ากลุ่ม หรือใช้รหัสผ่านการเข้าร่วม (correct)
เมื่ออยู่ในหน้าจอหลักของ Google Classroom แถบเมนูใดที่นักเรียนจะสามารถดูรายละเอียดและวันครบกำหนดส่งของงานที่ได้รับมอบหมาย
เมื่ออยู่ในหน้าจอหลักของ Google Classroom แถบเมนูใดที่นักเรียนจะสามารถดูรายละเอียดและวันครบกำหนดส่งของงานที่ได้รับมอบหมาย
- สตรีม
- การตั้งค่า
- งานของชั้นเรียน (correct)
- ผู้คน
หากนักเรียนต้องการส่งงานใน Google Classroom จะต้องคลิกที่ปุ่มใดก่อน
หากนักเรียนต้องการส่งงานใน Google Classroom จะต้องคลิกที่ปุ่มใดก่อน
- ส่ง
- + เพิ่มหรือสร้าง (correct)
- มอบหมายแล้ว
- ดูงาน
เมื่อนักเรียนส่งงานใน Google Classroom แล้ว หากต้องการแก้ไขงาน จะต้องทำอย่างไร
เมื่อนักเรียนส่งงานใน Google Classroom แล้ว หากต้องการแก้ไขงาน จะต้องทำอย่างไร
นักเรียนจะตรวจสอบสถานะการส่งงานของตนเองใน Google Classroom ได้จากที่ใด
นักเรียนจะตรวจสอบสถานะการส่งงานของตนเองใน Google Classroom ได้จากที่ใด
หลังจากที่อาจารย์ผู้สอนให้คะแนนและส่งงานคืน นักเรียนจะสามารถดูคะแนนที่ได้รับได้จากส่วนใดของ Google Classroom
หลังจากที่อาจารย์ผู้สอนให้คะแนนและส่งงานคืน นักเรียนจะสามารถดูคะแนนที่ได้รับได้จากส่วนใดของ Google Classroom
หากนักเรียนต้องการส่งอีเมลถึงเพื่อนร่วมชั้นเรียนใน Google Classroom สามารถทำได้อย่างไร
หากนักเรียนต้องการส่งอีเมลถึงเพื่อนร่วมชั้นเรียนใน Google Classroom สามารถทำได้อย่างไร
ข้อใดคือประโยชน์หลักของ Google Classroom
ข้อใดคือประโยชน์หลักของ Google Classroom
ถ้าต้องการเข้าใช้ Google Classroom ต้องทำอย่างไร
ถ้าต้องการเข้าใช้ Google Classroom ต้องทำอย่างไร
Google Classroom ช่วยให้นักเรียน-นักศึกษาทำอะไรได้บ้าง
Google Classroom ช่วยให้นักเรียน-นักศึกษาทำอะไรได้บ้าง
ถ้าครูผู้สอนมอบหมายงานโดยให้นักเรียนแต่ละคนได้รับสำเนาของ Google เอกสาร นักเรียนจะแก้ไขเอกสารนั้นได้เมื่อใด
ถ้าครูผู้สอนมอบหมายงานโดยให้นักเรียนแต่ละคนได้รับสำเนาของ Google เอกสาร นักเรียนจะแก้ไขเอกสารนั้นได้เมื่อใด
ถ้าครูผู้สอนต้องการดูภาพรวมว่านักเรียนส่งงานครบหรือยัง ครูผู้สอนสามารถดูข้อมูลได้จากที่ใด
ถ้าครูผู้สอนต้องการดูภาพรวมว่านักเรียนส่งงานครบหรือยัง ครูผู้สอนสามารถดูข้อมูลได้จากที่ใด
Google Classroom ช่วยในการจัดระเบียบงานของนักเรียนอย่างไร
Google Classroom ช่วยในการจัดระเบียบงานของนักเรียนอย่างไร
นักเรียนสามารถสื่อสารกับครูผู้สอนและเพื่อนร่วมชั้นเรียนได้อย่างไรใน Google Classroom
นักเรียนสามารถสื่อสารกับครูผู้สอนและเพื่อนร่วมชั้นเรียนได้อย่างไรใน Google Classroom
เหตุใด Google Classroom จึงเป็นเครื่องมือที่ปลอดภัยสำหรับนักเรียน
เหตุใด Google Classroom จึงเป็นเครื่องมือที่ปลอดภัยสำหรับนักเรียน
Google Classroom ทำงานร่วมกับแอปพลิเคชันใดของ Google
Google Classroom ทำงานร่วมกับแอปพลิเคชันใดของ Google
ครูผู้สอนสามารถเลือกให้นักเรียนทำงานใน Google เอกสารแบบใด
ครูผู้สอนสามารถเลือกให้นักเรียนทำงานใน Google เอกสารแบบใด
นักเรียนจะทราบได้อย่างไรว่าอาจารย์ได้เพิ่มความคิดเห็นในงานที่ส่งไป
นักเรียนจะทราบได้อย่างไรว่าอาจารย์ได้เพิ่มความคิดเห็นในงานที่ส่งไป
หากต้องการแนบไฟล์จากคอมพิวเตอร์เพื่อส่งงานใน Google Classroom ต้องเลือกตัวเลือกใด
หากต้องการแนบไฟล์จากคอมพิวเตอร์เพื่อส่งงานใน Google Classroom ต้องเลือกตัวเลือกใด
แอป Google Classroom สามารถใช้งานได้บนระบบปฏิบัติการใดบ้าง
แอป Google Classroom สามารถใช้งานได้บนระบบปฏิบัติการใดบ้าง
ถ้าต้องการยกเลิกการส่งงานใน Google Classroom ต้องคลิกที่ปุ่มใด
ถ้าต้องการยกเลิกการส่งงานใน Google Classroom ต้องคลิกที่ปุ่มใด
ในการตั้งค่า G-mail โรงเรียนหาดใหญ่รัฐประชาสรรค์ รหัสผ่านคืออะไร
ในการตั้งค่า G-mail โรงเรียนหาดใหญ่รัฐประชาสรรค์ รหัสผ่านคืออะไร
หลังจากเข้าสู่ระบบ Google Classroom ครั้งแรกแล้ว นักเรียนต้องทำอย่างไร
หลังจากเข้าสู่ระบบ Google Classroom ครั้งแรกแล้ว นักเรียนต้องทำอย่างไร
เมื่อต้องการตั้งรหัสผ่านใหม่ ควรคำนึงถึงอะไร
เมื่อต้องการตั้งรหัสผ่านใหม่ ควรคำนึงถึงอะไร
Flashcards
Google Classroom คืออะไร
Google Classroom คืออะไร
Google Classroom เป็นแพลตฟอร์มการเรียนรู้ออนไลน์ฟรีสำหรับผู้ใช้ Google Apps for Education
ประโยชน์ของ Google Classroom
ประโยชน์ของ Google Classroom
ช่วยให้ครูสร้างและจัดการงานได้ง่าย ลดการใช้กระดาษ และช่วยจัดระเบียบงาน
การตั้งค่า Google Classroom
การตั้งค่า Google Classroom
ครูสามารถเพิ่มนักเรียนโดยตรงหรือแชร์รหัสชั้นเรียน
การสื่อสารใน Classroom
การสื่อสารใน Classroom
Signup and view all the flashcards
Google Classroom ฟรีหรือไม่
Google Classroom ฟรีหรือไม่
Signup and view all the flashcards
งานของ Google Classroom
งานของ Google Classroom
Signup and view all the flashcards
การทำงานร่วมกันใน Classroom
การทำงานร่วมกันใน Classroom
Signup and view all the flashcards
การสร้างสำเนาเอกสาร
การสร้างสำเนาเอกสาร
Signup and view all the flashcards
สิทธิ์ในการแก้ไขเอกสาร
สิทธิ์ในการแก้ไขเอกสาร
Signup and view all the flashcards
การให้คะแนนงาน
การให้คะแนนงาน
Signup and view all the flashcards
Study Notes
- สรุปคู่มือการใช้งาน Google Classroom สำหรับนักเรียนจากวิทยาลัยเทคโนโลยีสว่างบริบูรณ์ พัทยา
การเข้าใช้ Google Classroom
- เข้าสู่ระบบ Gmail ของโรงเรียนหาดใหญ่รัฐประชาสรรค์โดยไปที่ www.google.com และคลิก "เข้าสู่ระบบ"
- กรอกข้อมูลอีเมล (รหัสนักเรียน@hatyairat.ac.th) และรหัสผ่าน (p ตามด้วยเลขบัตรประชาชน 7 ตัวหลัง) ที่ได้รับ
- อ่านข้อกำหนดการใช้บริการและกด "ฉันเข้าใจ" ในการเข้าใช้งานครั้งแรก
- ตั้งรหัสผ่านใหม่ที่ไม่ใช้ข้อมูลส่วนตัว
- เข้าใช้งาน Google Classroom และบริการอื่น ๆ ของ Google โดยคลิกที่ไอคอน 9 จุด
Google Classroom คืออะไร
- Google Classroom ให้บริการฟรีสำหรับผู้ใช้ Google Apps for Education (Gmail, เอกสาร, ไดรฟ์)
- ออกแบบมาเพื่อช่วยครูสร้างและเก็บงานแบบไร้กระดาษ
- นักเรียนสามารถติดตามงานที่ต้องส่งและเริ่มทำงานได้ง่าย
- ครูสามารถตรวจงานและให้คะแนนได้อย่างรวดเร็ว
ประโยชน์ของ Google Classroom
- ตั้งค่าได้ง่าย: เพิ่มนักเรียนโดยตรงหรือแชร์รหัส
- ประหยัดเวลา: กระบวนการทำงานง่ายและรวดเร็ว
- ช่วยจัดระเบียบ: นักเรียนดูงานทั้งหมดและเนื้อหาถูกจัดเก็บใน Google ไดรฟ์
- สื่อสารได้ดี: ครูส่งประกาศและเริ่มพูดคุยได้, นักเรียนแชร์ข้อมูลและตอบคำถามได้
- ประหยัดและปลอดภัย: ไม่มีโฆษณาและให้บริการฟรีสำหรับวิทยาลัย
การทำงานของ Google Classroom
- ผสานรวม Google เอกสาร, ไดรฟ์ และ Gmail
- ครูสามารถสร้างงาน, เลือกวิธีการทำงานของนักเรียน (เช่น แต่ละคนได้สำเนาของตนเอง)
- ครูติดตามความคืบหน้าของนักเรียนได้
การสร้างสำเนา Google เอกสารสำหรับนักเรียน
- ครูเลือกตัวเลือกเพื่อสร้างสำเนาของ Google เอกสารสำหรับนักเรียนแต่ละคนและส่งงาน
- นักเรียนไม่สามารถแก้ไขเอกสารหลังส่งงาน แต่ยังคงดูเอกสารได้
- ครูแก้ไขเอกสารเพื่อให้คะแนนและส่งคืน, นักเรียนจึงแก้ไขได้อีกครั้ง
- ครูและนักเรียนดูรายงานของชั้นเรียนที่กำลังทำและที่ทำเสร็จแล้วได้
การเข้าร่วมชั้นเรียน
- นักเรียนเข้าร่วมได้โดยใช้รหัสผ่าน หรือครูเพิ่มเข้ากลุ่ม
- นักเรียนสามารถส่งการบ้านโดยแนบไฟล์, ตรวจสอบคะแนน, และใช้บนมือถือ (Android และ iOS)
ขั้นตอนการเข้าร่วมชั้นเรียน
- เข้าสู่ Google Classroom ที่ https://classroom.google.com/
- ในการใช้งานครั้งแรก, เลือกบทบาท "ฉันเป็นนักเรียน"
การใช้งาน Google Classroom
- คลิกที่เครื่องหมาย +
- ป้อนรหัสเข้าร่วมชั้นเรียน แล้วคลิก เข้าร่วม
หน้าจอการทำงานของ Google Classroom
- แถบเมนู (แฮมเบอร์เกอร์เมนู): เมนูหลัก
- สตรีม: พื้นที่ส่วนกลางสำหรับการแจ้งข่าวสาร/มอบหมายงาน
- งานของชั้นเรียน: แถบที่อาจารย์ใช้โพสต์มอบหมายงาน
- ผู้คน: แสดงสมาชิกในห้องเรียน
- ชื่อวิชา
- ลิงก์สำหรับวิดีโอคอล (Google Meet)
- งาน/กิจกรรมล่าสุด
- พื้นที่สำหรับแชร์ข้อมูล
- โพสสั่งงานจากอาจารย์
แถบงานของชั้นเรียน
- เพื่อดูงานที่ได้รับมอบหมายจากอาจารย์ผู้สอน
- งานแบ่งหมวดตามหัวข้อ
- แถบคำสั่งงานต่างๆ พร้อมวันกำหนดส่งงาน
- แบบทดสอบ
การส่งงานใน Google Classroom
- คลิก "ดูงาน"
- คลิก "+ เพิ่มหรือสร้าง" เพื่อเลือกรูปแบบการส่งงาน
- อัปโหลดไฟล์จาก Google Drive, แนบลิงก์, หรือแนบไฟล์จากคอมพิวเตอร์
- สร้างเอกสารออนไลน์ประเภทต่างๆ (Google เอกสาร, สไลด์, ชีต, วาดเขียน)
แถบประเภทงาน
- ประเภทงาน: มอบหมาย/สั่งงานต่างๆ ในชั้นเรียน
- ตัวอย่างงานที่ได้รับมอบหมาย พร้อมวันกำหนดส่งและคะแนน
- ประเภทเนื้อหา: สื่อประกอบการเรียนการสอน (ไฟล์, ลิงก์, วิดีโอ)
- ตัวอย่างสื่อรูปแบบไฟล์เอกสาร
- ประเภทคำถาม: ตั้งคำถามให้นักเรียนแสดงความคิดเห็น (พิมพ์ข้อความหรือหลายตัวเลือก)
- ตัวอย่างคำถามแบบพิมพ์เพื่อตอบ และแบบหลายตัวเลือก
- ประเภทแบบทดสอบ: แบบทดสอบออนไลน์ที่สร้างจาก Google Forms
- ตัวอย่างแบบทดสอบ และปุ่ม "ส่ง" หลังจากทำเสร็จ
การยกเลิกการส่งงานและการตรวจสอบสถานะ
- ในการยกเลิกการส่งงาน, คลิกที่ปุ่ม "ยกเลิกการส่ง"
- ในการแก้ไขงาน, คลิกที่ไฟล์ที่ต้องการแก้ไขและกดปุ่ม "ขอรับสิทธิ์ในการแก้ไขงาน" (ขึ้นอยู่กับการตั้งค่าของอาจารย์)
- การตรวจสอบสถานะการส่งงาน: ดูที่หน้า "งานของชั้นเรียน", สถานะ "ส่งแล้ว" จะปรากฏ
การดูคะแนนตอบกลับจากอาจารย์ผู้สอน
- ที่แถบ "งานของชั้นเรียน" จะมีข้อความ "ให้คะแนนแล้ว" ในแถบของงานชิ้นนั้น
- คลิก "ดูงาน" เพื่อตรวจสอบคะแนน
- คะแนนที่ได้
- กรณีอาจารย์แนบคอมเมนต์เพิ่มเติม, จะแสดงในช่องความคิดเห็น
การส่งอีเมลถึงนักศึกษา
- เลือกชั้นเรียน
- คลิกที่แท็บนักเรียน (Student)
- เลือกนักเรียนและคลิกเพื่อส่งอีเมล
แอป Google Classroom
- สำหรับ Android: ดาวน์โหลดจาก Google Play
- สำหรับ iOS: ดาวน์โหลดจาก App Store
Studying That Suits You
Use AI to generate personalized quizzes and flashcards to suit your learning preferences.