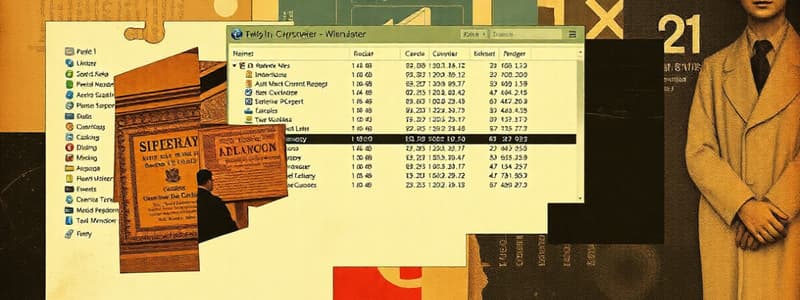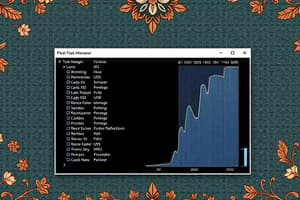Podcast
Questions and Answers
Comment pouvez-vous accéder au gestionnaire des tâches sous Windows ?
Comment pouvez-vous accéder au gestionnaire des tâches sous Windows ?
Que permet de faire l'onglet 'Performances' du gestionnaire des tâches ?
Que permet de faire l'onglet 'Performances' du gestionnaire des tâches ?
Quel est l'objectif principal de l'onglet 'Démarrage' dans le gestionnaire des tâches ?
Quel est l'objectif principal de l'onglet 'Démarrage' dans le gestionnaire des tâches ?
Que peux-tu faire si un programme ne répond plus, selon l'onglet 'Processus' ?
Que peux-tu faire si un programme ne répond plus, selon l'onglet 'Processus' ?
Quel type d'informations l'onglet 'Détails' fournit-il ?
Quel type d'informations l'onglet 'Détails' fournit-il ?
Quelle fonctionnalité est offerte par l'onglet 'Services' ?
Quelle fonctionnalité est offerte par l'onglet 'Services' ?
Quel est l'intérêt de l'onglet 'Utilisateurs' dans le gestionnaire des tâches ?
Quel est l'intérêt de l'onglet 'Utilisateurs' dans le gestionnaire des tâches ?
Quelle information n'est pas directement liée à l'onglet 'Performances' ?
Quelle information n'est pas directement liée à l'onglet 'Performances' ?
Quelle action peut être prise si un processus utilise trop de ressources ?
Quelle action peut être prise si un processus utilise trop de ressources ?
Comment le gestionnaire des tâches peut-il aider en cas de plantage de l'explorateur de fichiers ?
Comment le gestionnaire des tâches peut-il aider en cas de plantage de l'explorateur de fichiers ?
Quelle est la fonction principale du gestionnaire des tâches ?
Quelle est la fonction principale du gestionnaire des tâches ?
Comment peut-on améliorer les performances d'une application à l'aide du gestionnaire des tâches ?
Comment peut-on améliorer les performances d'une application à l'aide du gestionnaire des tâches ?
Quel conseil est donné concernant les programmes non réactifs ?
Quel conseil est donné concernant les programmes non réactifs ?
Quel est l'avantage de désactiver les applications au démarrage de votre système ?
Quel est l'avantage de désactiver les applications au démarrage de votre système ?
Qui peut bénéficier le plus de l'utilisation du gestionnaire d'état du système ?
Qui peut bénéficier le plus de l'utilisation du gestionnaire d'état du système ?
Qu'indique le fait qu'un processus a une priorité plus élevée ?
Qu'indique le fait qu'un processus a une priorité plus élevée ?
Quel rôle joue l'ordonnanceur du système dans la gestion des processus ?
Quel rôle joue l'ordonnanceur du système dans la gestion des processus ?
Pourquoi est-il conseillé d'utiliser le gestionnaire des tâches régulièrement ?
Pourquoi est-il conseillé d'utiliser le gestionnaire des tâches régulièrement ?
Quel type de ressources peut-on ajuster pour un processus dans le gestionnaire des tâches ?
Quel type de ressources peut-on ajuster pour un processus dans le gestionnaire des tâches ?
Quelle est la priorité par défaut de la plupart des processus ?
Quelle est la priorité par défaut de la plupart des processus ?
Flashcards
Gestionnaire des Tâches
Gestionnaire des Tâches
Onglet "Processus"
Onglet "Processus"
Onglet "Performances"
Onglet "Performances"
Onglet "Démarrage"
Onglet "Démarrage"
Onglet "Utilisateurs"
Onglet "Utilisateurs"
Onglet "Détails"
Onglet "Détails"
Service Windows
Service Windows
Onglet "Services"
Onglet "Services"
Fin de tâche
Fin de tâche
Raccourci clavier Ctrl + Alt + Suppr
Raccourci clavier Ctrl + Alt + Suppr
Créer une nouvelle tâche
Créer une nouvelle tâche
Définir la priorité d'un processus
Définir la priorité d'un processus
Fonctionnement de l'ordonnanceur
Fonctionnement de l'ordonnanceur
Priorité par défaut d'un processus
Priorité par défaut d'un processus
Modifier la priorité d'un processus
Modifier la priorité d'un processus
Surveillance du système
Surveillance du système
Forcer la fermeture d'un programme
Forcer la fermeture d'un programme
Désactiver les applications superflues
Désactiver les applications superflues
Explorer les fonctionnalités du Gestionnaire des Tâches
Explorer les fonctionnalités du Gestionnaire des Tâches
Utilisation du Gestionnaire d'état du système
Utilisation du Gestionnaire d'état du système
Study Notes
Le Gestionnaire des Tâches
- Le gestionnaire des tâches sous Windows est un outil puissant permettant de surveiller et de gérer les processus en cours d'exécution sur le système.
- Accès possible par :
- Recherche "Gestionnaire des tâches" dans le menu Démarrer.
- Clic droit sur la barre des tâches et sélection "Gestionnaire des tâches".
- Raccourci clavier Ctrl + Alt + Suppr puis sélection dans le menu.
- Utile en cas de problèmes système, comme un plantage de l'explorateur de fichiers.
L'onglet "Processus"
- Affiche tous les programmes et processus en cours d'exécution.
- Permet de surveiller l'utilisation mémoire et processeur de chaque processus.
- Fermeture forcée d'un programme non réactif par clic droit sur le processus et "Fin de tâche".
L'onglet "Performances"
- Permet de suivre les performances du système en temps réel.
- Affiche les utilisations de processeur, mémoire, disques durs, réseau et GPU.
- Identification des processus gourmands en ressources pour évaluer la performance du système.
L'onglet "Démarrage"
- Affichage des applications démarrant automatiquement.
- Possibilité de désactiver les applications inutiles pour accélérer le démarrage.
L'onglet "Utilisateurs"
- Affiche les utilisateurs connectés au PC.
- Utile en environnement multi-utilisateurs pour suivre l'utilisation des ressources par chaque utilisateur.
L'onglet "Détails"
- Vue plus détaillée de l'onglet "Processus".
- Informations supplémentaires sur chaque processus (ID, état, nom du fichier exécutable).
L'onglet "Services"
- Affiche la liste des services Windows en cours d'exécution.
- Un service est un programme de fond fournissant des fonctionnalités système.
- Démarrage, arrêt ou redémarrage possible des services.
Créer une nouvelle tâche
- Possibilité de lancer de nouveaux programmes.
- Utile pour lancer un programme non réactif ou ne s'ouvrant pas normalement.
Définir la priorité d'un processus
- Modification de la priorité d'un processus pour lui affecter plus ou moins de ressources.
- Amélioration des performances d'une application ou d'un jeu.
Conseils pour utiliser le Gestionnaire des Tâches
- Surveillance régulière des performances et identification de problèmes potentiels.
- Savoir fermer les programmes non réactifs pour éviter les redémarrages.
- Désactivation des applications inutiles au démarrage pour optimiser les performances.
- Exploration des fonctionnalités du gestionnaire des tâches.
Gestion des priorités des processus
- Priorité par défaut :
Normalsauf cas de priorité plus élevée. - Modification des priorités en fonction des besoins.
- Exécution prioritaire des processus à priorité élevée.
- L'ordonnanceur système gère les divers programmes en même temps, simulant le multitâche.
Gestionnaire d'état du système
- Outil pour utilisateurs expérimentés souhaitant gérer les priorités spécifiques de processus.
- Modification des priorités des processus pour les applications gourmandes en ressources (jeux, enregistrements).
- Amélioration de la réactivité et de l'optimisation du système.
- Adapté aux utilisateurs souhaitant ajuster les performances pour des tâches précises.
Studying That Suits You
Use AI to generate personalized quizzes and flashcards to suit your learning preferences.