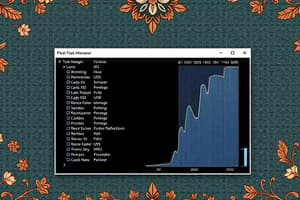Podcast
Questions and Answers
What is the purpose of the Process Identifier (PID) in the Task Manager?
What is the purpose of the Process Identifier (PID) in the Task Manager?
- To identify and manage processes (correct)
- To display the process name
- To sort processes by CPU usage
- To show the RAM usage of each process
Which option must be selected to view processes that are not associated with the current user in Task Manager?
Which option must be selected to view processes that are not associated with the current user in Task Manager?
- Show hidden processes
- Show all processes
- Show processes from all users (correct)
- Show system processes only
What happens when you select a process and click the 'End Process' button?
What happens when you select a process and click the 'End Process' button?
- The process will restart automatically
- The selected process will be terminated immediately (correct)
- The system will log off the current user
- Only the application associated with the process will be paused
Which of the following is NOT an option available when right-clicking on a process in Task Manager?
Which of the following is NOT an option available when right-clicking on a process in Task Manager?
Which metric is displayed in Task Manager to assess a process's resource usage?
Which metric is displayed in Task Manager to assess a process's resource usage?
How is RAM usage displayed in Task Manager?
How is RAM usage displayed in Task Manager?
What does the 'Properties' option in the context menu of a process provide?
What does the 'Properties' option in the context menu of a process provide?
What is displayed by default in the Task Manager regarding user processes?
What is displayed by default in the Task Manager regarding user processes?
What is the primary role of Winload.exe during the boot process?
What is the primary role of Winload.exe during the boot process?
How does Windows determine which bits of code to run when a process is started?
How does Windows determine which bits of code to run when a process is started?
What is the main purpose of the Processes tab in Windows Task Manager?
What is the main purpose of the Processes tab in Windows Task Manager?
What does the user name associated with a process indicate?
What does the user name associated with a process indicate?
What functionality does the 'Switch To' option in Task Manager provide?
What functionality does the 'Switch To' option in Task Manager provide?
In Windows, which of the following best describes a service?
In Windows, which of the following best describes a service?
What is the significance of executable file names ending in '.exe' in the context of processes?
What is the significance of executable file names ending in '.exe' in the context of processes?
Why is Windows considered a multitasking operating system?
Why is Windows considered a multitasking operating system?
What does the Performance tab in Task Manager primarily display?
What does the Performance tab in Task Manager primarily display?
Which section in the Processes tab lists both Apps and Background processes?
Which section in the Processes tab lists both Apps and Background processes?
Which feature of Task Manager helps troubleshoot network performance problems?
Which feature of Task Manager helps troubleshoot network performance problems?
In Task Manager, what resource is monitored alongside CPU usage?
In Task Manager, what resource is monitored alongside CPU usage?
What does the Users tab in Task Manager allow you to do?
What does the Users tab in Task Manager allow you to do?
What is NOT displayed under the Processes tab in Task Manager?
What is NOT displayed under the Processes tab in Task Manager?
Which process type is included in the detailed mode of the Processes tab?
Which process type is included in the detailed mode of the Processes tab?
What can you typically find in the Performance tab regarding memory?
What can you typically find in the Performance tab regarding memory?
Flashcards
Process Identifier (PID)
Process Identifier (PID)
A unique number assigned to each process running on a computer.
Task Manager
Task Manager
A Windows utility that displays a running process's information, including CPU usage and memory use.
Show processes from all users
Show processes from all users
Displays every process running on the system, not only those associated with the current user.
End Process
End Process
Signup and view all the flashcards
CPU time
CPU time
Signup and view all the flashcards
Boot Process
Boot Process
Signup and view all the flashcards
RAM
RAM
Signup and view all the flashcards
Winload.exe
Winload.exe
Signup and view all the flashcards
Right-clicking a process
Right-clicking a process
Signup and view all the flashcards
Services tab
Services tab
Signup and view all the flashcards
Process
Process
Signup and view all the flashcards
Application
Application
Signup and view all the flashcards
Service
Service
Signup and view all the flashcards
Process Tab (Task Manager)
Process Tab (Task Manager)
Signup and view all the flashcards
Executable File
Executable File
Signup and view all the flashcards
Task Manager Performance Tab
Task Manager Performance Tab
Signup and view all the flashcards
CPU Usage
CPU Usage
Signup and view all the flashcards
RAM (Memory)
RAM (Memory)
Signup and view all the flashcards
Network Usage
Network Usage
Signup and view all the flashcards
User Accounts
User Accounts
Signup and view all the flashcards
Processes Tab
Processes Tab
Signup and view all the flashcards
Windows Processes
Windows Processes
Signup and view all the flashcards
Background Processes
Background Processes
Signup and view all the flashcards
Study Notes
Overview
- This chapter covers working with the Windows Registry, understanding the boot process, managing processes, services, and threads, and exploring Windows tools for programmers.
Registry
- The Registry is a vast database storing PC information, including hardware details, network settings, user preferences, file types, and application data.
- Windows stores these Registry files in the
%SystemRoot%\System32\configfolder.
Accessing the Registry
- The Registry Editor (regedit) provides direct access to the Registry.
- You can access the Registry Editor by typing "regedit" in a command prompt or the Start/Search bar.
Registry Components
- The Registry is structured like a tree, mirroring PC folders.
- When opening the Registry Editor, you'll see five main root keys:
- HKEY_CLASSES_ROOT
- HKEY_CURRENT_USER
- HKEY_USERS
- HKEY_LOCAL_MACHINE
- HKEY_CURRENT_CONFIG
Registry Components (continued)
- Root keys are composed of subkeys.
- Subkeys can contain other subkeys or values.
- The Registry Editor displays keys/subkeys on the left and values on the right.
Registry Components (continued)
- HKEY_CLASSES_ROOT defines standard class objects (file types and associations) for Windows.
- HKEY_CURRENT_USER and HKEY_USERS store personalized data for users.
- HKEY_LOCAL_MACHINE stores system configurations not tied to specific users.
- HKEY_CURRENT_CONFIG holds currently active options.
Talkin' Registry
- Registry nomenclature uses a path syntax (e.g., HKLM\SOFTWARE\Blizzard Technologies\World of Warcraft).
- This syntax describes the location of a specific registry value.
- Keys and subkeys can have multiple values.
Talkin' Registry (continued)
- Registry values have defined data types:
- String value: any form of data
- Binary value: a string of ones and zeros
- DWORD value: 32-bit binary value
- QWORD value: 64-bit binary value
Manual Registry Edits
- Manual Registry editing can lead to Windows malfunctions (e.g., application failure, system boot issues).
- Always back up the Registry before making changes.
- Create backups using different storage media (e.g., USB drive).
- Reboot the system after editing to ensure changes take effect.
Manual Registry Edits (continued)
- The Registry Editor's export feature enables saving the entire Registry or a specified key/subkey (including its subkeys and values).
Command-Line Registry Editing Tools
- The
regcommand is a full Registry editing tool enabling viewing, importing, exporting, comparing Registry versions and performing precise edits. - The
regsvr32command modifies the Registry by registering or unregistering DLL files.
The Boot Process
- Current Windows support BIOS and UEFI boot processes.
- BIOS-based systems scan a hard drive for the Master Boot Record (MBR). The MBR holds the code to the Boot Manager (bootmgr) file. Bootmgr loads the winload.exe file which readies the system to load the OS kernel.
- UEFI systems load the bootmgr file directly.
The Boot Process (continued)
- Bootmgr reads data from the Boot Configuration Data (BCD) file. This file lists installed operating systems and bootstrap instructions.
- After selecting an OS, bootmgr loads winload.exe which loads the OS kernel.
The Boot Process (continued)
- Winload.exe loads:
- Hardware abstraction layer
- The System Registry
- Boot device drivers into memory before the OS takes over.
- The operating system loads its required process and components and displays the Windows logo.
Processes, Services, and Threads
- Windows programs are executable files stored on storage devices.
- When a program starts, Windows loads it into RAM as a process. The CPU reads and executes the program's code.
- Windows is a multitasking OS capable of running multiple processes simultaneously.
Processes, Services, and Threads (continued)
- Some processes (e.g., applications) run in the foreground, while others (e.g., services) operate in the background.
Task Manager
- The Windows Task Manager offers a central platform to manage applications, processes, and services.
- Task Manager opening methods include CTRL+SHIFT+ESC, searching for "taskmgr" in the Start menu, and using CTRL+ALT+DELETE.
Task Manager in Windows Vista/7
- The Applications tab displays running applications.
- Force close applications that don't respond.
- Switch to an application to activate it.
- Create new applications using known executables.
Task Manager in Windows Vista/7 (continued)
- The Processes tab lists all running processes, named after their executable files.
- All processes have a user name and a unique process ID (PID). Task Manager displays PID when checked under View.
Task Manager in Windows Vista/7 (continued)
- Each process has a unique process ID (PID)..
- Task Manager shows default process names, not PIDs .
- The PID allows precise identification in lieu of process name.
Task Manager in Windows Vista/7 (continued)
- Processes display CPU usage and RAM usage.
- Displaying all users process requires checking "Show processes from all users" in Task Manager.
Task Manager in Windows Vista/7 (continued)
- Ending a process closes the associated application.
- Right-clicking on a process offers options like opening its file location, debugging, and enabling UAC virtualization (User Account Control).
- Services tab shows programs managing Windows.
Task Manager in Windows Vista/7 (continued)
- Use the "Services" tab to manage services, which are background tasks.
- Services function by using their own status column.
- Start/stop/configure services using Services Control Panel tool.
Task Manager in Windows Vista/7 (continued)
- Performance tab shows CPU and RAM resource usage to monitor computer resource demands.
- Performance info includes CPU usage, available RAM, size of disk cache, commit charge, and kernel memory.
- Identify applications using the most resources.
Task Manager in Windows Vista/7 (continued)
- The Networking tab provides a network overview.
- The Users tab enables logoff of other users who have appropriate permissions.
Task Manager in Windows 8/8.1/10
- A significant update provides a streamlined interface for easier app viewing and termination.
- Improved organization of processes into sections (e.g., Apps, Background processes, and Windows processes).
- More advanced settings moved to a context menu, enhancing usability.
Task Manager in Windows 8/8.1/10 (continued)
- The Performance tab expands to include network and disk I/O metrics.
- App history records recent CPU and network data, assisting in the identification of resource-heavy applications.
- This data helps fine-tune system performance and resource allocation.
Task Manager in Windows 8/8.1/10 (continued)
- The Startup tab helps disable unwanted startup programs.
- The Users tab displays running programs linked to users, presenting a clear picture of resource usage.
- The Details tab continues functionality from the previous Processes tab.
- The Services tab is unchanged.
Task Manager in Windows 8/8.1/10 (continued)
- The tasklist and taskkill commands enable command-line interaction with processes.
- Use tasklist to view active processes on local or remote PCs.
- Taskkill enables ending processes using their name or PID.
Performance Tools
- Reliability and Performance Monitor tools in Windows track resource usage metrics.
- An object represents a system component (with defined attributes).
- A counter records specific information on an object.
Performance Tools (continued)
- Performance Monitor displays real-time performance data for memory, physical disk, processor, and network components.
- Use the Add Counters dialog box to add counters.
- Select a counter and press CTRL+H to have it stand out on the graph.
Performance Tools (continued)
- Data Collector Sets enable grouping counters for detailed performance reports.
- You can build your own or use predefined system collector sets.
- Data Collector Sets help schedule data collection for precise reports.
Component Services
- Component services enable programmers to share data objects (program elements) between applications on a single computer or amongst a network.
Component Services (continued)
- Component Services are needed for troubleshooting rare errors or software programmer-driven changes to data sharing within the network.
Data Sources
- Open Database Connectivity (ODBC) standard helps developers write databases and apps that interact with them without being concerned about the specific OS or program used.
- SQL data sources enable direct interaction with databases regardless of the specific application and OS.
Data Sources (continued)
- The ODBC Data Source Administrator configures ODBC, creating and managing Data Source Names (DSNs) that direct queries to specific databases.
Additional Topics
- System Restore points allow restoring to an earlier system state in case of failure or instability.
- Safe Mode boots Windows with a minimal set of drivers and services for troubleshooting.
Studying That Suits You
Use AI to generate personalized quizzes and flashcards to suit your learning preferences.