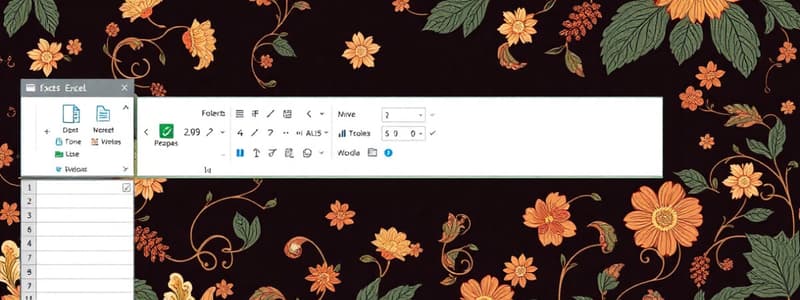Podcast
Questions and Answers
What is the name Microsoft gives to the common user interface in Word, Excel, PowerPoint, and Access?
What is the name Microsoft gives to the common user interface in Word, Excel, PowerPoint, and Access?
Fluent
In Excel 2007, what is the primary replacement for the traditional File menu found in previous versions?
In Excel 2007, what is the primary replacement for the traditional File menu found in previous versions?
MS Office Button
What key combination can be used to activate the MS Office Button?
What key combination can be used to activate the MS Office Button?
[Alt] + [F]
What is the name of the element in Excel 2007 that replaces all other menus and toolbars?
What is the name of the element in Excel 2007 that replaces all other menus and toolbars?
Name at least three of the default tabs found in the Ribbon in Excel 2007.
Name at least three of the default tabs found in the Ribbon in Excel 2007.
What triggers the Contextual Tabs to appear in the Ribbon?
What triggers the Contextual Tabs to appear in the Ribbon?
What is the purpose of the Mini Toolbar in Excel 2007, and when does it appear?
What is the purpose of the Mini Toolbar in Excel 2007, and when does it appear?
What is the purpose of the Formula AutoComplete feature?
What is the purpose of the Formula AutoComplete feature?
What is the purpose of the Quick Access Toolbar, and where is it located?
What is the purpose of the Quick Access Toolbar, and where is it located?
What are default buttons on the Quick Access Toolbar?
What are default buttons on the Quick Access Toolbar?
What is Live Preview in Excel 2007, and how does it benefit the user?
What is Live Preview in Excel 2007, and how does it benefit the user?
What is the role of the Gallery feature in Excel 2007?
What is the role of the Gallery feature in Excel 2007?
How can the Ribbon be hidden to maximize the viewing area?
How can the Ribbon be hidden to maximize the viewing area?
What is the maximum RAM that Excel 2007 can utilize?
What is the maximum RAM that Excel 2007 can utilize?
What file format is used by default to save Excel 2007 workbooks?
What file format is used by default to save Excel 2007 workbooks?
What file extension should be used for Excel 2007 files that contain macro code?
What file extension should be used for Excel 2007 files that contain macro code?
What file format is optimized for faster saving and loading in Excel 2007?
What file format is optimized for faster saving and loading in Excel 2007?
What does the Compatibility Checker reveal when using the Office button?
What does the Compatibility Checker reveal when using the Office button?
What is the purpose of the Inspect Document Option found under the Prepare Menu?
What is the purpose of the Inspect Document Option found under the Prepare Menu?
What is the function of the Excel Options Button?
What is the function of the Excel Options Button?
What is the purpose of the Conditional Formatting tool, and where is it located?
What is the purpose of the Conditional Formatting tool, and where is it located?
What functionality does the SmartArt tool provide within Excel 2007?
What functionality does the SmartArt tool provide within Excel 2007?
What type of data does the Review Tab primarily focus on verifying?
What type of data does the Review Tab primarily focus on verifying?
What is the main purpose of the Formula Auditing block on the Formula tab?
What is the main purpose of the Formula Auditing block on the Formula tab?
What are the stock chart sub-types?
What are the stock chart sub-types?
Flashcards
The Ribbon in Excel 2007
The Ribbon in Excel 2007
A banner that occupies the top of the window in Excel 2007, replacing menus and toolbars with tab-based options and icons.
Formula AutoComplete
Formula AutoComplete
A feature in Excel 2007 that pops up next to a cell as you type a formula, displaying a list of matching functions and their syntax.
Quick Access Toolbar
Quick Access Toolbar
Located at the top left next to the Office Button, this customizable area allows users to add frequently used commands for quick access.
Live Preview
Live Preview
Signup and view all the flashcards
Gallery
Gallery
Signup and view all the flashcards
XLSX file format
XLSX file format
Signup and view all the flashcards
XLTX file format
XLTX file format
Signup and view all the flashcards
XLSM File Format
XLSM File Format
Signup and view all the flashcards
XSTM file format
XSTM file format
Signup and view all the flashcards
the XLSB file format
the XLSB file format
Signup and view all the flashcards
XLAM file format
XLAM file format
Signup and view all the flashcards
Inspect Document Option
Inspect Document Option
Signup and view all the flashcards
Compatibility Checker
Compatibility Checker
Signup and view all the flashcards
Encrypt Document Option
Encrypt Document Option
Signup and view all the flashcards
Clipboard Tool
Clipboard Tool
Signup and view all the flashcards
"Format as a Table tool"
"Format as a Table tool"
Signup and view all the flashcards
Smart Art Tool
Smart Art Tool
Signup and view all the flashcards
"=" sign
"=" sign
Signup and view all the flashcards
Named Ranges
Named Ranges
Signup and view all the flashcards
Filtering
Filtering
Signup and view all the flashcards
Summarizing data
Summarizing data
Signup and view all the flashcards
Column chart
Column chart
Signup and view all the flashcards
Line Charts
Line Charts
Signup and view all the flashcards
Pie chart
Pie chart
Signup and view all the flashcards
Doughnut chart
Doughnut chart
Signup and view all the flashcards
Study Notes
Excel 2007 User Interface
- The MS Office interface in Excel 2007 has been redesigned as a results-oriented user interface, improving the discoverability of features.
- The new user interface is named "Fluent" and is implemented in Word, Excel, PowerPoint, and Access.
- A notable component of Fluent is the Ribbon which makes commands easier to find on task-oriented tabs that contain logical groups of commands and features.
- Other components of the user interface are the MS Office Button, the Mini Toolbar, and the Quick Access Toolbar.
- Formula AutoComplete, Live Preview, and Gallery are new features that help with usage, although they are not controls.
Components of Fluent
- The MS Office Button replaces the File menu and is located at the top-left of the screen.
- Pressing
Alt+Factivates the MS Office Button, maintaining the shortcut from previous versions. - The Ribbon replaces all other menus and toolbars and is a tab-based banner at the top of the window.
- Selecting a tab in The Ribbon displays corresponding options and icons.
- The Ribbon has seven default tabs: Home, Insert, Page Layout, Formulas, Data, Review, and View which cover most user options.
- Contextual tabs, such as Developer, appear on the Ribbon as needed based on the object being used.
- Command icons on each Ribbon tab are grouped into blocks.
- Some command icons have a small link at the bottom to open a separate window with more options.
- Context-sensitive tabs appear on the Ribbon depending on the selected object.
Mini Toolbar
- The Mini Toolbar is a small toolbar that pops up when content is selected, or a right click occurs when dealing with multiple cells.
- The Mini Toolbar provides quick access to frequently used formatting options
- Font changes, bulleting, and numbering are options available in the Mini Tool Bar.
Formula AutoComplete
- Formula AutoComplete displays a list of functions matching the characters typed into a cell beginning with =.
- Formula AutoComplete shows a brief description of what the function does.
- Selecting a function shows the function's syntax, this reduces errors.
Quick Access Toolbar
- The Quick Access Toolbar is configurable
- The Quick Access Toolbar appears next to the Office Button at the top left.
- You can customize what appears on the Quick Access Toolbar.
- It provides easy one-click access to commonly used functions.
- The Quick Access Toolbar contains Save, Undo, and Redo options by default.
Live Preview User Interface
- Live Preview provides a preview of formatting options when hovering over them
- Live Preview removes the need to undo changes that the user is unsatisfied with.
Gallery Feature
- Gallery graphically displays the sample application of an effect
- Gallery makes it easier for the user to see the impact of effects.
- An example is displaying colors of a table rather than listing them.
- The Ribbon can be hidden by double-clicking any of the tabs.
Internal Changes
- Excel's computational limits have been significantly increased.
- Excel now supports 1,048,576 rows and 16,384 columns in a spreadsheet.
- 65536 rows and 256 columns were the old limits.
- Excel can use up to 4 GB of RAM, specifically using up to 2GB.
- Improved multi-threading is used to better utilize multicore CPUs.
- The number of characters per cell increased from 1,024 to 32,768.
- The number of unique colors increased from 56 to 4.3 billion.
File Types
- Office 2007 uses the Office XML format, which is XML-based and platform-independent.
- The new file format also uses ZIP compression.
- Microsoft reports a 75% reduction in size using the new file format.
- Excel by default saves workbooks in XLSX file format.
- The XLSX file format is not advisable for documents containing macros.
- XLTX format is used to store template spreadsheets which do not support macros.
- XLSM file format supports macros and is used for spreadsheets with macros.
- XSTM file format stores spreadsheet templates with macro code.
- XLSB file format is optimized for speed and uses unzipped, binary format.
- XLAM format is used to save files containing add-ins.
- For compatibility, the older XLS format can still be used.
- There will be a loss of customizations if XLS format is used.
- The user will see a warning with a list of losses by saving into the older format
Office Button Functionality
- Most options located under the Office Button are familiar to most users.
- Common actions such as Open, Save, Save As, and Print remain unchanged.
- The "Prepare" menu includes features, such as the Inspect Document option.
- Inspect Document is used to vet a document for private information
- Comments, annotations, and hidden text are examples of data that may be misused.
- The Compatibility Checker reveals features that will be lost using older versions of Office.
- The Encrypt Document option adds a password to a spreadsheet.
- Excel Options allows the configuration of Excel.
- Setting the default color and disabling Clear Type are some configuration options.
- Clear Type is a Microsoft technology that improves the appearance of text.
- The Mini Toolbar and Live Preview are also configurable here.
Ribbon Tabs Home
- The Home tab contains all the main formatting tools.
- Font formatting and paragraph formatting options are under the Home Tab.
- Copy/paste tools are available through the Clipboard Block.
- The Clipboard tool tracks the contents of the clipboard and can be launched by clicking on the bottom left corner of the block.
- The Font Block contains the usual font formatting tools and more options, and be accessed by clicking on the pop out link at the bottom left of the block.
- Alignment, Number, Styles, Cells, and Editing are all blocks contained within the Home Tab.
- Indentation and alignment are tools in the Alignment block.
- The Styles block offers a Conditional Formatting tool that will be discussed in detail later.
- The Cell Block allows you to insert, delete, and format cells, rows, columns and sheets.
- Editing block contains tools to find, replace, sort data, clear cell contents, etc.
Ribbon Tabs Insert
- This tab contains tools to insert different types of content in the spreadsheet categorized in blocks.
- The Table block creates Tables or Pivot Tables.
- The Illustrations Block offers tools to insert Pictures and Clipart.
- Smart Art Tool- contains pre-built diagrams such as flow charts, and hierarchies.
- Charts- contains tools to create charts such as Pie, Bar, etc.
- Hyperlinks block- allows insertion of links to other sheets in the spreadsheet and online documents.
- Text block- Includes the ability to insert Word Art, Headers and Footers, or content from Word or PowerPoint documents.
Page Layout Tab
- The Page Layout tab has page setup, scaling, and arrangement of spreadsheets.
- Common functions include Page Orientation, Margins, & Background under the Page Setup Block.
- The Scale to Fit and Sheet Option group different tools to modify the spreadsheet viewing options.
- Objects in the spreadsheet are modified in the Arrange Block
Formula Tab
- The Formula tab lets you manage different functions in the spreadsheet.
- All functions are listed by category in the Function Library block.
- You can Verify dependencies with the Formula Auditing block.
- Cell blocks can be created and managed with the Defined Name Block.
- Excel calculations can be controlled in the Calculation Block.
Data Tab
- Tools to organize, summarize, and analyze data are found in this tab.
- Get External Data block groups tools- imports from text files, XML files, or SQL databases.
- Connections to databases are controlled by using tools in the Connection Block.
- Data Tables can be managed in the Sort and Filter, Data Tools and Outline blocks
Review Tab
- The Review Tab has Proofing, Comments, and Changes Blocks
- The Proofing Block allows non-numerical data in the spreadsheet to be verified
- The Comments Block has tools to manage comments in the Spreadsheet
- The Changes Block enables tools to track changes to the spreadsheet as well write protection
View Tab
- This tab allows the user to change how the worksheet is viewed
- Workbook Views, Show/Hide, Zoom, and Window are all blocks that apply to this Tab
- Macros can be used to view or create new macros.
Developer Tab
- Tools for using Excel as an application to accept user input can be found here.
- The developer tab is hidden by default.
- Control Block, Code Block, and XML block are tools of the Developer Tab
- The Control Block- Accept user input
- Code Block- Manage macros.
- XML block- Import and manage XML data sources.
Smart Art Tools Tab
- Design and Format are the two tabs of the Smart Art Tools category.
- These appear on selecting or inserting Smart Art objects.
- Smart Art graphics can be formatted, created and modified with these tabs.
Table Tools Tab
- The Design Tab is a sub-category of the Table Tools tab.
- The Table Tool tab appears only if a Table is selected or created.
- You can change the table name and data range inside the Properties block .
- The Tools Block allows you to summarize data as a Pivot Table.
- The Table Style Options and Table Styles blocks allow various modifications to the tables appearance.
PivotTable Tools Tab
- The Pivot Table Tools tab has two sub-categories
- Available Options and Design are used to work with PivotTables.
- These Tabs are only visible when inserting or selecting a PivotTable.
Picture Tools Tab
- The Format tab is a subcategory of the Picture tools tab
- This tab appears after inserting or selecting a Picture.
- Adjust Block modifies the picture parameters such as contrast and brightness .
- You can alter the look of an image in Picture Styles block.
Chart Tools Tab
- The Chart Tool tab appears when inserting or selecting a Chart
- There are three subcategories that appear namely the Design, Layout, and Format tabs.
- Under these three tabs are tools to modify chart data ranges, types, or presentation.
Header and Footer Tools Tab
- Appears only when dealing with Headers and Footers and contains Design sub category.
- Values inserted as headers or footers include page number, date, time and can modify the location of header/footer
Drawing Tools Tab
- Appears formatting and rendering Word Art and shapes.
- Coloring and rendering, and sizing options can be found here.
Working with Excel 2007
- Double-click on cell or select the cell and press [F2] to change value.
- Select another cell after changes or press [Enter] to complete process.
- Start typing a function to use Formula AutoComplete which displays functions available.
- Function list scrolled with Up and Down keys.
- The highlighted function has the brief definition.
- Use the [Tab] key to insert the identified function.
- After insertion, pop-up syntax displays.
- Parameters deserving attention are displayed in bold, optional parameters in square brackets.
- Excel Help and takes user to page containing detailed description of the function occurs when clicking the function name.
- Nested and new functions can be used, with a second pop-up listing the available options.
- Pop-up will be active until final function is properly closed, with round brackets.
- Use "Save as Type" in Save As to save as Web page for browsers.
- Select relevant option on Single File Web Page format in same window.
- Save as .mht or .mhtml file.
- Table is marked and manipulated as a unit or subset of spreadsheet with data related.
- You can Sort and filter data when converting range of cells as a table.
- Format as Table also offers formatting options and inserts data manipulation controls.
General Formatting
- The Home tab has all the popular tools.
- Tools to change font family, font size, cell border, text alignment are in Font block.
- Live Preview is available for font color, font family, or size selections.
- Alignment block- change horizontal and vertical alignment and the indenting.
- A control to modify text orientation is also available that is easily applied.
- The "Merge and Center" control quickly merges adjoining cells or unmerges them.
- "Merge and Center" centers in one go, warns of data loss.
- "Merge Across" merges cells column-wise.
- "Merge Cells" merges all selected cells.
- "Unmerge Cells" undoes all merge operations.
- Number block controls cell content types like currency, text, number etc.
- Possible data types are listed in drop-down.
- Quick formatting, currency, inserting commas is available.
Cells Block
- The cells block controls Insert and Delete to insert and delete rows, columns, and spreadsheets
- You can manually or automatically adjust cell height and width
- You can hide rows, columns or sheets
- You can rename a sheet with the Rename Sheet Link
- A spreadsheet also can be locked to prevent unauthorized access.
- Link to Format Cells has additional formatting options.
- The one feature is one that shrinks text to fit inside a cell, accessed through Alignment Tab .
Formulas and Functions
- Formulas/Functions start with "=" to Excel.
- Excel calculates using operators: arithmetic, comparison, text, and reference.
- Each Operator uses a different level of precedence which dictates how it is calculated.
- Using parentheses ensures Excel calculates inside them first.
- Nested parentheses means Excel will bring and and suggest corrections if there is an error.
Cell Wise Formulas
- Addition : =A1+B1
- Subtraction: =A1-B1
- Multiplication: =A1*B1
- Division: =A1/B1
- Sum: =sum(a1:h1)
- Minimize: =min(a1:h1)
- Maximize: =max(a1:h1)
- Average: =average(a1:h1)
- Count: =count(a1:h1)
- Example for remarks formula: =IF(AND(A1>=0,A1<=19), "FAIL",IF(AND(A1>=20,A1<=39), "GRADE-C",IF(AND(A1>=40, A1<=59), "GRADE-B",IF(AND(A1>=60,A1<=79), "GRADE-A","EXCELLENT"))))
All About Cell References
- Calculations start with a cell reference in the 1,048,567 rows and 16,384 columns.
- Alphabetical columns and numbered rows give a unique reference.
- Use cell reference to refer to certain values.
- Reference can refer to single cell or range of cells in a worksheet or another sheet.
- You can calculate with the addition, subtraction, division, or multiplication for example.
- Using AutoSum button will make Excel total the list of preceding numbers .
- You will usually enter "=" sign first to inform Excel of formula.
- Either enter in directly into the cell or use formula bar ("fx") at the top
- Entering references shows cells in colors to show locations.
- Named Ranges are special custom names you assign.
- Especially useful for complex and large Spreadsheets where Cell references are easily confused.
- You can only name the range without using spaces.
- Use Named Ranges in Formula or Mathematics one at a time. EX SUM(SalesDiv1)+ SUM(salesDiv2)+ SUM(salesDiv3) instead of SUM(SalesDiv1+SalesDiv2+SalesDiv3).
- Alter the formulas using defined Name- Find the Cell where you make or change the formula- Press F3.
Referring to Another Worksheet
- Refer to another Worksheet by -Click where reference occurs, the type in the =, then switch worksheet and click in the required cell.
- The values/formulas can auto Update- by turning on calculation, click on Office Button, after that Excel Options, Formulas, and finally select Manual under the Calculation option. Use [F9] or- To calculate current Sheet Use shift+F9.
Filtering
- Filtering limit visibility depending on entered criteria.
- "Filter" command and limit view.
- Number Filter offers common filter above, below, or greater than.
- You can open custom filter and use wildcard characters such as ? and *.
Summarizing Data
- Information collected- Total, Max, Average, Number of records that are part of summary report. SubTotal Accomplishes Summarization.
- Select cell in arrange after sorting and click SubTotal Button-This is found on the outline block under the data tab . Will open a window listing summarizing options.
- Column which the value needs to be identified key under each change field.
- Other summarizing operations include sum, count, average, Maximum these also appear under the use function field . The columns needs an subtotal row Also can decide to display summary that is below or above info
- Result performs subtotal routine and interjects a row insert and carry result of chosen summary action Final grand total row insert at and of self range carrying summary figure for range.
- Group controls make its entrance when subtotal method is completed on lift margin.
Chart Group
- Consists about 11 types . to start you push insert+alt +N after you have inserted into the worksheets select range of data you intend to chart.
- From chart group one can choose create and choose the layout and style also sub type of the chart
- Column Chart- it highlights data to show over time variations often used.
- Insert the column- five charts display 2+D column, 3+ dc column, cylinder, cone, pyramid.
- Different colors highlight data series. Series can stack one another for relative representation of two or three.
Pie Chart
- Displays data of relative contributions. Six sub categories.
- In 2+ sub type first is simple pie displaying each contribution other is the exploded pie.
- +D two - one hold all data one exploded and has values in data slices.
- Placed emphasis on part of slice on chart through colors wide patterns and Labeling. Remember only +Values are excepted when using chart using Negative values will just give positive value.
Bar Chart
- Less than column + five bar chart +D bar cylinder cone and pyramid Each sub type in three different formats: bars values near and stacked values each another / stacked / 1+ percent chart, graph.
Area Chart
- Same to column chart. Except area filled is filled between areas. Magnitude for values are less change for long term Has two area+ graphs. +3D, +D there is data fill stacked with those values.
Scatter Chart
- Showing comparison about the info it not easily showed
- For example expand insurance or expend insurance. Chart is good for type. +axes charts numeric legend field. 5+ sub types show the connection use and variants. Types are smooth markers lines and the straight type.
Other Charts
- Apart from + charts it shows option where there is 5 chart times listed the type here separate one and only because they have specific use.
Stock Chart
- Shows the stock values to show how certain dates trade and open price
- Close of height prices There are types volume high close . Can display data show high low close.
Surface Charts
- Display series across each data point and color coded
- Four sub types Use that data 2 + chart series.
Doughnut Chart
- Similar to pie but data form can show what is on charts, can add into between if some of the information the what and how to
- Has two chart forms.
Bubble Chart.
- Similiar to XY where there can be chart types of 3 bubbles charts. Draw back there can be lots of bubbles chart can show over lap Can show bubbles style as +3D
Radar Chart
- Good for relative comparison Changes data by relation from center. Three sub types .marker field .chart
Studying That Suits You
Use AI to generate personalized quizzes and flashcards to suit your learning preferences.