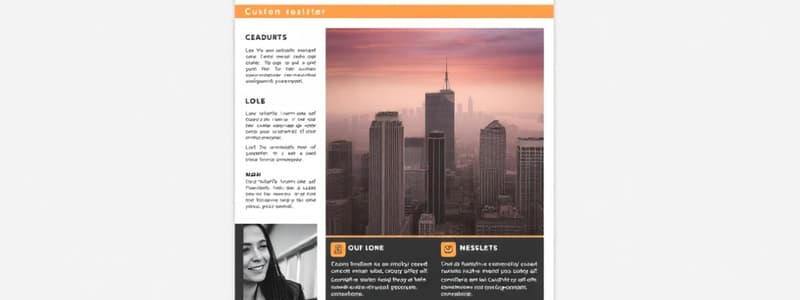Podcast
Questions and Answers
What is the first step in creating a custom style?
What is the first step in creating a custom style?
- Customize the style settings.
- Click 'New Style.'
- Select the text you want to format. (correct)
- Go to the 'Styles' gallery.
Which tab do you access to start creating a custom style?
Which tab do you access to start creating a custom style?
- Home tab (correct)
- Insert tab
- Format tab
- Design tab
After selecting the text, what is the next step to create a new style?
After selecting the text, what is the next step to create a new style?
- Click 'Home'.
- Click 'Design'.
- Click 'Format'.
- Click 'Styles'. (correct)
What option follows clicking 'Styles' when creating a custom style?
What option follows clicking 'Styles' when creating a custom style?
What can you do after clicking 'New Style'?
What can you do after clicking 'New Style'?
What is the first step in the mail merge process?
What is the first step in the mail merge process?
Which of the following is NOT typically included in a company newsletter template?
Which of the following is NOT typically included in a company newsletter template?
In the context of creating a custom template, what is essential for effective design?
In the context of creating a custom template, what is essential for effective design?
After designing a template for a newsletter, what should follow in the process?
After designing a template for a newsletter, what should follow in the process?
What is a critical feature that should be included in a newsletter template to enhance reader engagement?
What is a critical feature that should be included in a newsletter template to enhance reader engagement?
What is the primary purpose of generating a Table of Contents?
What is the primary purpose of generating a Table of Contents?
Which step is NOT involved in creating a Table of Contents?
Which step is NOT involved in creating a Table of Contents?
Which action should be performed first when creating a Table of Contents?
Which action should be performed first when creating a Table of Contents?
What tab do you need to access in order to create a Table of Contents?
What tab do you need to access in order to create a Table of Contents?
What might happen if headings are not properly styled before creating a Table of Contents?
What might happen if headings are not properly styled before creating a Table of Contents?
What is the first step to use built-in templates?
What is the first step to use built-in templates?
Which action follows after clicking 'File' > 'New'?
Which action follows after clicking 'File' > 'New'?
When applying styles to documents, what is the first step?
When applying styles to documents, what is the first step?
If you want to start a new document using templates, what should you initially select?
If you want to start a new document using templates, what should you initially select?
Choosing a template is necessary for what purpose?
Choosing a template is necessary for what purpose?
What is the primary task described in the content?
What is the primary task described in the content?
Which styling technique is mentioned as being applicable to the text?
Which styling technique is mentioned as being applicable to the text?
What is one likely benefit of applying heading styles to a report?
What is one likely benefit of applying heading styles to a report?
Which of the following would NOT typically be included in a table of contents?
Which of the following would NOT typically be included in a table of contents?
In the context of report writing, what is chiefly the purpose of a table of contents?
In the context of report writing, what is chiefly the purpose of a table of contents?
What is a feature that allows the automatic distribution of personalized messages to multiple recipients?
What is a feature that allows the automatic distribution of personalized messages to multiple recipients?
Which feature is used to maintain the structure and organization of a document in a systematic way?
Which feature is used to maintain the structure and organization of a document in a systematic way?
Which feature allows users to collaborate on a document by recording edits made by different authors?
Which feature allows users to collaborate on a document by recording edits made by different authors?
What feature can be used to add supplementary information or comments at the bottom of a page?
What feature can be used to add supplementary information or comments at the bottom of a page?
Which of the following features allows for consistent design throughout a document?
Which of the following features allows for consistent design throughout a document?
Flashcards
Using Built-in Templates
Using Built-in Templates
The process of creating a new document by choosing from pre-designed formats.
Applying Styles to Documents
Applying Styles to Documents
Using a template for formatting and design elements in your document.
Template
Template
A pre-designed layout or format that can be used to create a new document.
Click 'File' > 'New'
Click 'File' > 'New'
Signup and view all the flashcards
Choose a template
Choose a template
Signup and view all the flashcards
Applying Styles
Applying Styles
Signup and view all the flashcards
Styles Gallery
Styles Gallery
Signup and view all the flashcards
New Style
New Style
Signup and view all the flashcards
Table of Contents
Table of Contents
Signup and view all the flashcards
Adding Headings to a Document
Adding Headings to a Document
Signup and view all the flashcards
Choosing a Template
Choosing a Template
Signup and view all the flashcards
Data Source
Data Source
Signup and view all the flashcards
Mail Merge
Mail Merge
Signup and view all the flashcards
Main Document
Main Document
Signup and view all the flashcards
Company Newsletter Template
Company Newsletter Template
Signup and view all the flashcards
Heading Styles
Heading Styles
Signup and view all the flashcards
Table of Contents Template
Table of Contents Template
Signup and view all the flashcards
Apply Heading Styles
Apply Heading Styles
Signup and view all the flashcards
Generate Table of Contents
Generate Table of Contents
Signup and view all the flashcards
Styles
Styles
Signup and view all the flashcards
Study Notes
Advanced Microsoft Word
- The lecture covers advanced features of Microsoft Word, including Mail Merge, Templates and Styles, Tables of Contents, Indexes, Footnotes & Endnotes, Tracking Changes, and document protection.
- The presenter is Dr. Nabeel Abdulrazzaq Fattah, an Assistant Professor in Biomedical Engineering.
Mail Merge
- Definition: A feature that creates personalized documents based on data.
- Components:
- Main document: Contains the base template.
- Data source: A list of recipients and relevant information.
- Steps for creating a Mail Merge:
- Create a main document with placeholders.
- Create a data source (e.g., Excel spreadsheet).
- Start the mail merge process.
- Insert fields from the data source into the main document.
- Types of fields: Text fields, Address fields, Date fields, Number fields.
- Steps for previewing and printing mail merge documents:
- Preview the merged documents.
- Print the merged documents.
- Example available from YouTube.
Templates and Styles
- Templates: Pre-designed documents with formatting and content.
- Styles: Pre-defined sets of formatting options.
- Steps for creating a custom template:
- Create a new document.
- Apply desired formatting.
- Save the document as a template.
- Steps for using built-in templates:
- Click "File" > "New".
- Choose a template from the available options.
- Steps for applying styles to documents:
- Select the text you want to format.
- Choose a style from the "Styles" gallery.
- Steps for creating custom styles:
- Go to the "Home" tab.
- Click "Styles".
- Click "New Style".
- Customize the style settings.
Tables of Contents and Indexes
- Tables of Contents: Automatically generates a list of headings and their page numbers.
- Steps for creating a Table of Contents:
- Apply heading styles to your text.
- Go to the "References" tab.
- Click "Table of Contents".
- Options for customizing Tables of Contents: Heading levels, Formatting, Automatic updating.
- Indexes: Creates an alphabetical list of keywords and their page numbers.
- Steps for creating an Index:
- Mark keywords in your document.
- Go to the "References" tab.
- Click "Index".
Footnotes and Endnotes
- Footnotes and Endnotes: Provide additional information at the bottom of a page or at the end of a document.
- Steps:
- Insert a footnote or endnote.
- Type the citation or explanation.
Tracking Changes
- Purpose: Monitors changes made to a document.
- Steps:
- Turn on track changes.
- Review and accept or reject changes.
Reviewing and Editing Documents
- Tools: Comments, Revisions, Proofreading tools.
Collaborating on Documents
- Sharing: Save the document to a cloud storage service, share the document with collaborators, track changes, track comments.
Protecting Documents
- Options: Password protection, Read-only permissions.
Advanced Formatting Techniques
- Drop Caps: Large initial letters.
- Watermarks: Background images or text.
- Borders and Shading: Customizes the appearance of text and objects.
Exercises
- Exercise 1: Creating a Mail Merge Document
- Task: Create a personalized letter using a mailing list.
- Instructions: Create a main document with placeholders, create a data source, start the mail merge process.
- Exercise 2: Creating a Custom Template
- Task: Design a template for a company newsletter.
- Instructions: Apply styles and formatting to the template.
- Exercise 3: Creating a Table of Contents
- Task: Generate a table of contents for a report.
- Instructions: Apply heading styles to the text, create the table of contents.
- Exercise 4: Tracking Changes
- Task: Collaborate on a document with a classmate.
- Instructions: Track changes and review comments.
- Exercise 5: Protecting a Document
- Task: Password-protect a confidential document.
- Instructions: Save the document and set a password.
Summary
- Key advanced features: Mail merge, templates and styles, tables of contents, footnotes and endnotes, tracking changes.
Studying That Suits You
Use AI to generate personalized quizzes and flashcards to suit your learning preferences.