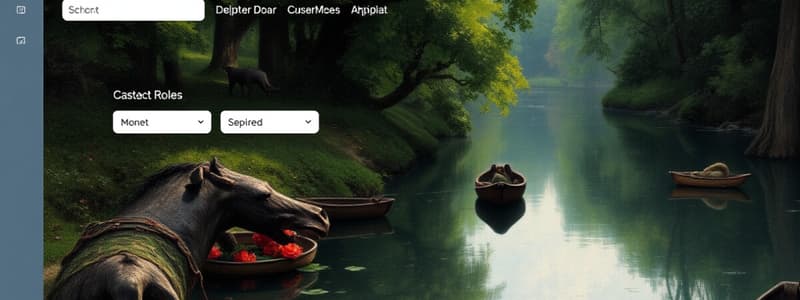Podcast
Questions and Answers
Who can see the Dashboard view in Deputy?
Who can see the Dashboard view in Deputy?
- Only employees with managerial positions
- Only System Administrators, Location Managers, and Supervisors (correct)
- All users except for Supervisors
- All users of Deputy
What primarily focuses on items that need to be confirmed, swapped, or filled?
What primarily focuses on items that need to be confirmed, swapped, or filled?
- Needs Attention section (correct)
- Open Shift section
- Shift Offers section
- Needs Approval section
What does the Needs Approval section show?
What does the Needs Approval section show?
- Pending shift offers for the next scheduling period
- All-time items that need actioning (correct)
- Items that have already been actioned
- Data requiring action from the current week only
What types of shifts does the Needs Attention section include?
What types of shifts does the Needs Attention section include?
If a shift has not yet been confirmed, it would fall under which category?
If a shift has not yet been confirmed, it would fall under which category?
What is included in the Needs Attention section relevant to the current scheduling week?
What is included in the Needs Attention section relevant to the current scheduling week?
Which user access levels can access the Dashboard?
Which user access levels can access the Dashboard?
What items does the 'Needs Attention' section of the Dashboard notify users about?
What items does the 'Needs Attention' section of the Dashboard notify users about?
What does the 'Needs Approval' section display?
What does the 'Needs Approval' section display?
How many days in advance can open shifts requiring approval be reviewed on the Dashboard?
How many days in advance can open shifts requiring approval be reviewed on the Dashboard?
What type of information is provided in the 'What's Happening?' section of the Dashboard?
What type of information is provided in the 'What's Happening?' section of the Dashboard?
What information do users with an Employee access level lack compared to Supervisors?
What information do users with an Employee access level lack compared to Supervisors?
How can users review and approve shifts that are more than 8 days in advance?
How can users review and approve shifts that are more than 8 days in advance?
What can users expect from the clickable cards in the Dashboard?
What can users expect from the clickable cards in the Dashboard?
What does the Timesheets section display on the Dashboard?
What does the Timesheets section display on the Dashboard?
Which function does the 'What's happening?' section NOT provide?
Which function does the 'What's happening?' section NOT provide?
How can a user show or hide the Dashboard on the Me page?
How can a user show or hide the Dashboard on the Me page?
What action must be taken if the Dashboard does not reflect recent data changes?
What action must be taken if the Dashboard does not reflect recent data changes?
What is displayed in the Running Late section?
What is displayed in the Running Late section?
Which feature is crucial for shift management and requires approval from a supervisor?
Which feature is crucial for shift management and requires approval from a supervisor?
What information does the People on Leave section provide?
What information does the People on Leave section provide?
What kind of leave requests are displayed on the Dashboard?
What kind of leave requests are displayed on the Dashboard?
Flashcards are hidden until you start studying
Study Notes
Accessing the Dashboard
- Supervisors, Location Managers, and System Administrators can access the Dashboard on the Deputy website via the "Me" option.
- Employees have limited access, viewing only their calendar, shift details, available shifts, and time-off requests, but not the Dashboard functionality.
Dashboard Sections
- The Dashboard comprises three key sections:
- Needs Attention: Highlights any shift items requiring action, such as open shifts and shift swaps.
- Needs Approval: Lists pending leave requests and timesheets that need to be approved or rejected.
- What's Happening?: Provides a snapshot of the daily shift activity, including late arrivals, team members on leave, and birthdays.
Approval Timing
- Open shifts requiring approval will appear on the Dashboard up to 8 days before the shift starts. For earlier reviews, access the schedule directly or use the mobile app.
Clickable Cards
- All items in the Dashboard are clickable, directing the user to the associated section in Deputy for actioning.
Needs Attention Section
- Focuses on shift-related items, relevant for the current scheduling week.
- Includes:
- Open Shifts: Displays published open shifts.
- Unconfirmed Shifts: Lists published shifts awaiting confirmation.
- Unpublished Shifts: Shows shifts not yet published.
- Shift Offers: Lists shifts offered to employees.
- New Unavailability: Displays any new unavailability entries.
Needs Approval Section
- Aggregates items that require action from the user's Deputy account.
- Includes:
- Timesheets: Shows how many timesheets need action.
- Leave Requests: Lists pending leave requests.
- Shift Swaps: Displays shift requests needing approval based on location preferences.
What's Happening Section
- Focused on current day events; displays:
- Running Late: Lists team members who are late starting their shifts.
- People on Leave: Shows employees on leave for the day.
- Birthdays: Indicates team members celebrating their birthday.
Dashboard Visibility
- Users can toggle the visibility of the Dashboard on the Me page by clicking the arrow icon at the top right of the screen.
Refreshing the Dashboard
- If data changes do not reflect immediately on the Dashboard, a manual refresh may be necessary to update the view.
Studying That Suits You
Use AI to generate personalized quizzes and flashcards to suit your learning preferences.