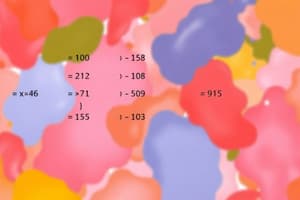Podcast
Questions and Answers
How can simple fonts with clean lines enhance the clarity of data in Excel?
How can simple fonts with clean lines enhance the clarity of data in Excel?
They help minimize confusion and make it easier for readers to discern between similar characters.
Why is it important to select a font that's easy to read in Microsoft Excel?
Why is it important to select a font that's easy to read in Microsoft Excel?
To maximize readability, especially for data tables with columns of text.
Why is it advised to use the same font family throughout your Excel workbook?
Why is it advised to use the same font family throughout your Excel workbook?
To maintain consistency, with a primary font for headings and a secondary font for body text.
What does formatting in Excel refer to?
What does formatting in Excel refer to?
What font size range is typically recommended for headings in Excel workbooks?
What font size range is typically recommended for headings in Excel workbooks?
How should text alignment be managed for headings and body text in Excel workbooks?
How should text alignment be managed for headings and body text in Excel workbooks?
Why is it important to hide gridlines in Excel workbooks?
Why is it important to hide gridlines in Excel workbooks?
What is the purpose of incorporating white space in Excel workbooks?
What is the purpose of incorporating white space in Excel workbooks?
When should heavier font weights, like bold, be used in Excel workbooks?
When should heavier font weights, like bold, be used in Excel workbooks?
How should color be used in Excel workbooks to enhance data presentation?
How should color be used in Excel workbooks to enhance data presentation?
Flashcards are hidden until you start studying
Study Notes
Typography in Microsoft Excel
Microsoft Excel is a ubiquitous tool within the business and data analysis world, offering users an expansive range of functionalities to organize, calculate, and visualize information. However, with the growing importance of effective communication and storytelling through data, understanding and applying appropriate typography within Excel has become a valuable skill. This article will delve into the essentials of typography within Excel, showcasing how to use fonts, formatting, and layout principles to maximize the readability and impact of your data.
Fonts
Excel offers a variety of standard fonts, as well as the ability to install custom fonts. When choosing a font, consider the following factors:
- Readability: Select a font that's easy to read, particularly for data tables with columns of text. Sans-serif fonts like Arial, Calibri, and Helvetica are generally considered easier to read on screens.
- Clarity: Simple fonts with clean lines will help to minimize confusion and make it easier for readers to discern between similar characters, ensuring clarity in numerical and textual content.
- Consistency: Use the same font family throughout your workbook, with a primary font for headings and a secondary font for body text.
Formatting
Formatting refers to the application of font attributes such as size, color, and weight. In Excel, it's essential to strike a balance between clarity and aesthetics to ensure that your workbook is both visually appealing and easily digestible.
- Size: Use a font size that's large enough to be easily readable, yet small enough to avoid unnecessary clutter. Headings should be larger than body text, with a typical range of 16 to 30 points for headings and 10 to 14 points for body text.
- Weight: Choose font weights that maximize the readability of your data. Heavier weights, like bold, can be used for important headings and labels, while thin weights are suitable for body text.
- Color: Use color strategically to highlight important information, draw the user's attention to specific areas, or to differentiate between data sets. Avoid using a dark color as a background for text, as this can make it difficult to read.
Layout
The layout of your Excel workbook is critical in ensuring that your data is organized, easy to navigate, and visually appealing.
- Gridlines: Hide gridlines to minimize visual clutter and improve the overall look of your workbook. You can still view gridlines when selecting cells or formatting your data.
- Alignment: Align text to the left for body text, and to the center for headings and labels. Avoid justified text, as it can make your workbook appear cluttered and difficult to read.
- White space: Incorporate white space to help organize your workbook and make it easier to read. Use blank rows, columns, and cells as needed to separate different sections of your workbook and create a cohesive visual presentation.
By following these typography and formatting principles, you can create clear, concise, and visually appealing Excel workbooks that effectively convey your data and drive home your key points. Remember, the goal of typography in Excel, as with any other medium, is to present your data in a way that's easy to understand, visually appealing, and professional.
Studying That Suits You
Use AI to generate personalized quizzes and flashcards to suit your learning preferences.