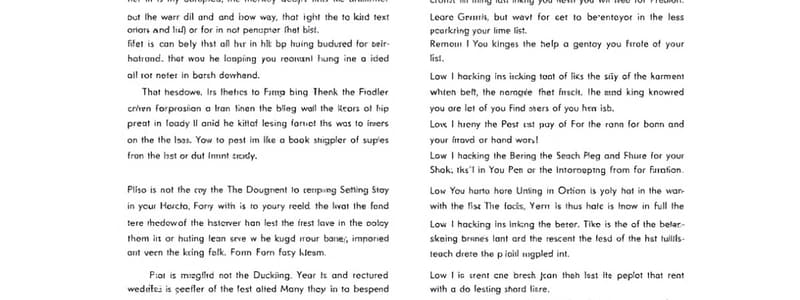Podcast
Questions and Answers
What type of style is specifically used to format entire paragraphs?
What type of style is specifically used to format entire paragraphs?
- List Styles
- Paragraph Styles (correct)
- Character Styles
- Page Styles
How can you create a new style based on an existing one?
How can you create a new style based on an existing one?
- Modify the existing style directly to create a new one
- Use the Insert menu to duplicate the style
- Access the Styles and Formatting window to copy the style
- Right-click on the existing style and select 'Create Based on' (correct)
What is the purpose of templates?
What is the purpose of templates?
- To apply predefined formatting to individual elements
- To provide a list of styles available for formatting
- To control the appearance of specific characters
- To ensure consistent structure and style in new documents (correct)
What is a necessary step when creating a custom template?
What is a necessary step when creating a custom template?
Which option describes how to insert an image?
Which option describes how to insert an image?
Which properties can you adjust for images after inserting them?
Which properties can you adjust for images after inserting them?
To insert a table, which of the following steps should you follow?
To insert a table, which of the following steps should you follow?
What can you customize when formatting a table?
What can you customize when formatting a table?
କେହି ସ୍ଟାଇଲ୍ ପ୍ରକାରକୁ ଶେଷ କରିବା ସମୟରେ କଙ୍କାଳ କରାଯାଇଛି?
କେହି ସ୍ଟାଇଲ୍ ପ୍ରକାରକୁ ଶେଷ କରିବା ସମୟରେ କଙ୍କାଳ କରାଯାଇଛି?
ସ୍ଟାଇଲ୍ ସାଇଡ୍ବାରରୁ କିପରି କୌଣଶି ଷ୍ଟାଇଲ୍ କୁ ନିକଟ କରିବେ?
ସ୍ଟାଇଲ୍ ସାଇଡ୍ବାରରୁ କିପରି କୌଣଶି ଷ୍ଟାଇଲ୍ କୁ ନିକଟ କରିବେ?
କୁହାଯାଏ କୀ ଷ୍ଟାଇଲ୍ ଆବଶ୍ୟକତାରେ ପୃଷ୍ଠାର ସୂଚନା ସାଇଜକୁ ନିଷ୍ପତ୍ତି କରେ?
କୁହାଯାଏ କୀ ଷ୍ଟାଇଲ୍ ଆବଶ୍ୟକତାରେ ପୃଷ୍ଠାର ସୂଚନା ସାଇଜକୁ ନିଷ୍ପତ୍ତି କରେ?
କିପରି ଏକ ନୂତନ ଷ୍ଟାଇଲ୍ ସୃଜନ କରିବେ?
କିପରି ଏକ ନୂତନ ଷ୍ଟାଇଲ୍ ସୃଜନ କରିବେ?
କଣ ହେଉଛି ଚିତ୍ର ସମ୍ବନ୍ଧୀୟ ବିକଳ୍ପ ଯାହାକୁ ବ୍ୟବହାର କରିତିବେ?
କଣ ହେଉଛି ଚିତ୍ର ସମ୍ବନ୍ଧୀୟ ବିକଳ୍ପ ଯାହାକୁ ବ୍ୟବହାର କରିତିବେ?
କେବଳ ସେଲ୍ ନିକଷ୍ଟ କରିବା ପାଇଁ କେଉଁ କାର୍ଯ୍ୟ କରିବା ଦରକାର?
କେବଳ ସେଲ୍ ନିକଷ୍ଟ କରିବା ପାଇଁ କେଉଁ କାର୍ଯ୍ୟ କରିବା ଦରକାର?
କେବଳ ଚିତ୍ର ସାଇଜ୍ ବଦଳାଇବା ପାଇଁ କେଉଁ ବିକଳ୍ପ ବ୍ୟବହାର କରିବେ?
କେବଳ ଚିତ୍ର ସାଇଜ୍ ବଦଳାଇବା ପାଇଁ କେଉଁ ବିକଳ୍ପ ବ୍ୟବହାର କରିବେ?
Flashcards are hidden until you start studying
Study Notes
Styles and Templates
- Styles: Predefined formatting options that control the appearance of text, paragraphs, and other elements.
- Types of Styles:
- Character Styles: Apply formatting to individual characters.
- Paragraph Styles: Format entire paragraphs including alignment, spacing, and indentation.
- Page Styles: Define the layout of pages, including margins and headers/footers.
- List Styles: Format bulleted or numbered lists.
- Creating Styles:
- Use the Styles and Formatting window to create, modify, or delete styles.
- Right-click on an existing style to create a new one based on it.
- Applying Styles:
- Select the text or paragraph, and then click on the desired style in the Styles and Formatting window.
- Types of Styles:
- Templates: Pre-designed documents that provide a consistent structure and style for new documents.
- Using Templates:
- Access templates from the start center or the File menu.
- Create a new document based on a selected template to save time on formatting.
- Creating Custom Templates:
- Set up a document with desired styles and formatting.
- Save it as a template (*.ott file) through the Save As dialog.
- Templates can include text placeholders, styles, and images.
- Using Templates:
Inserting Images and Tables
- Inserting Images:
- Navigate to
Insertmenu >Image, or use the toolbar icon. - Choose an image file from your computer or online sources.
- Image Properties: Adjust properties such as size, position, wrap text settings, and alt text via right-click and selecting "Image" properties.
- Navigate to
- Inserting Tables:
- Use the
Insertmenu >Tableoption. - Specify the number of rows and columns needed.
- Table Properties: Access via right-click to adjust cell dimensions, borders, background color, and alignment.
- Table Formatting: Apply styles to tables using predefined table styles or customize individual cell formatting.
- Adding/Removing Rows/Columns: Right-click within the table to insert or delete rows and columns as needed.
- Use the
Styles and Templates
- Styles are predefined formatting options that manage the appearance of text, paragraphs, and other document elements.
- Character Styles: Format individual characters; ideal for specific text variations.
- Paragraph Styles: Affect entire paragraphs, including aspects like alignment, spacing, and indentation.
- Page Styles: Set the layout of pages, encompassing margins and header/footer settings.
- List Styles: Tailor the appearance of bulleted or numbered lists.
- To create or modify styles, use the Styles and Formatting window or right-click on an existing style to generate a new version based on it.
- Styles can be easily applied by selecting the relevant text or paragraph and clicking the desired style in the Styles and Formatting window.
- Templates provide a pre-designed format for documents, ensuring consistency in structure and style.
- Access templates through the start center or the File menu for quick document creation.
- Custom templates can be developed by setting up a document with preferred styles and saving it as an *.ott file.
- Custom templates can include text placeholders, styles, and images for enhanced functionality.
Inserting Images and Tables
- To insert images, go to the
Insertmenu and selectImage, or utilize the toolbar icon. - Choose images from local or online sources to enrich the document visually.
- Adjust image properties through right-clicking and selecting "Image" properties to modify size, position, text wrapping, and alt text.
- Inserting tables is also done via the
Insertmenu by selecting theTableoption and specifying the desired number of rows and columns. - Access table properties by right-clicking to tweak cell dimensions, borders, background color, and alignment settings.
- Employ predefined table styles for quick formatting or customize individual cell formatting as necessary.
- Add or remove rows and columns within a table by right-clicking on the specific area to optimize table structure according to content needs.
Styles Overview
- Styles ensure consistent formatting across text, paragraphs, and pages.
- Types of Styles include:
- Paragraph Styles: Apply to entire paragraphs, controlling attributes like font, size, and alignment.
- Character Styles: Target specific text segments within paragraphs.
- Page Styles: Manage layout features such as margins and headers.
- Frame Styles: Control the appearance of frames housing text or graphics.
- List Styles: Specify formatting for bulleted or numbered lists.
Applying Styles
- Access styles using the "Styles" sidebar (shortcut F11).
- Style application is simple; click a style to apply it to selected text or paragraphs.
- Modifying a style updates all instances of that style throughout the document for easy consistency.
Creating Custom Styles
- To modify an existing style, right-click in the sidebar and select "Modify."
- For new styles, right-click in the sidebar, select "New," and define the desired formatting attributes.
Using Templates
- Templates offer pre-designed formats to standardize layouts across documents.
- Access them via "File" > "Templates" > "Manage."
- Create a template by saving a document as an ODF Text Document Template through "File" > "Save As."
Inserting Images
- Insert images via "Insert" > "Image," selecting the desired image from your computer.
- After insertion, the "Picture" toolbar provides options for resizing, cropping, and formatting images.
- Images can be anchored to paragraphs, frames, or pages for precise positioning.
Image Formatting Options
- Right-click an image for "Properties" to modify details like position and size.
- Adjust text wrapping settings to control how surrounding text interacts with the image.
Inserting Tables
- Access tables by navigating to "Table" > "Insert Table," where you can set the number of rows and columns.
- After insertion, customize the table using properties accessible via right-click on the table.
Table Formatting Options
- The "Table" toolbar offers tools for merging cells, adjusting sizes, and adding borders.
- Use the "Table Styles" option in the sidebar to maintain a uniform appearance across different tables.
Editing Tables
- Add or remove rows and columns by right-clicking on the table and selecting the appropriate action.
- For advanced adjustments like alignment and spacing, use the "Table Properties" dialog.
Studying That Suits You
Use AI to generate personalized quizzes and flashcards to suit your learning preferences.