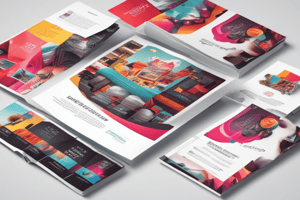Podcast
Questions and Answers
Which font usage should be avoided in presentations?
Which font usage should be avoided in presentations?
- Using appropriate fonts for outputs
- Using italics sparingly
- Underlining text (correct)
- Using all capital letters (correct)
What is the purpose of the slide master in PowerPoint?
What is the purpose of the slide master in PowerPoint?
- To manage the animations used in each slide
- To control layouts and design consistency across slides (correct)
- To add multimedia content to the presentation
- To create individual slide designs independently
Which of the following is NOT a characteristic of PowerPoint themes?
Which of the following is NOT a characteristic of PowerPoint themes?
- Modifiable colors and fonts
- Consistency across slides
- Predefined animation styles (correct)
- Galleries for colors, fonts, and effects
What is the recommended amount of space to use after punctuation in text blocks?
What is the recommended amount of space to use after punctuation in text blocks?
Which aspect of presentation design helps maintain a professional look?
Which aspect of presentation design helps maintain a professional look?
How can themes be modified after they have been applied?
How can themes be modified after they have been applied?
Which of the following is a common formatting error in presentations?
Which of the following is a common formatting error in presentations?
When adjusting the slide master, which of the following occurs?
When adjusting the slide master, which of the following occurs?
What should be avoided when selecting fonts for presentations?
What should be avoided when selecting fonts for presentations?
What are templates used for in presentations?
What are templates used for in presentations?
What is the purpose of dividing content into sections in a presentation?
What is the purpose of dividing content into sections in a presentation?
What is a recommended practice for the design of a presentation?
What is a recommended practice for the design of a presentation?
What does creating a focal point in a slide accomplish?
What does creating a focal point in a slide accomplish?
What is the default name assigned to a newly created section in PowerPoint?
What is the default name assigned to a newly created section in PowerPoint?
Flashcards
PowerPoint Template
PowerPoint Template
A file with formatting elements like background, themes, fonts, and slide layouts.
Choosing a Template
Choosing a Template
Selecting a template matching your project's theme and style in PowerPoint
Reuse Slides
Reuse Slides
Importing slides from an existing presentation into a new one in PowerPoint
Slide Formatting
Slide Formatting
Signup and view all the flashcards
Sections in a Presentation
Sections in a Presentation
Signup and view all the flashcards
Content Organization
Content Organization
Signup and view all the flashcards
Design Elements
Design Elements
Signup and view all the flashcards
Focal Point in a Presentation
Focal Point in a Presentation
Signup and view all the flashcards
Presentation Design
Presentation Design
Signup and view all the flashcards
Presentation Theme
Presentation Theme
Signup and view all the flashcards
Unified Design Elements
Unified Design Elements
Signup and view all the flashcards
Appropriate Fonts
Appropriate Fonts
Signup and view all the flashcards
Avoid Underlining Text
Avoid Underlining Text
Signup and view all the flashcards
Limit Capital Letters
Limit Capital Letters
Signup and view all the flashcards
Sparing Use of Italics/Bold
Sparing Use of Italics/Bold
Signup and view all the flashcards
Avoid Hanging Words
Avoid Hanging Words
Signup and view all the flashcards
Single Space After Punctuation
Single Space After Punctuation
Signup and view all the flashcards
Readable Text
Readable Text
Signup and view all the flashcards
Theme Modification
Theme Modification
Signup and view all the flashcards
Slide Master Modification
Slide Master Modification
Signup and view all the flashcards
Study Notes
Templates
- Templates are files with formatting elements like backgrounds, themes, colors, font selections, and slide layouts.
- Templates position placeholders for content.
Choosing a Template
- Choose a template that fits your project's theme and variant.
- Start PowerPoint, use suggested searches, or type in search terms.
- Press Enter, then click a template to preview in a new window.
Reusing Slides
- Reuse slides from a previous presentation in a new one.
- Click Reuse Slides on the Home tab.
- Navigate to the folder containing the presentation, then click Open.
- Select individual slides to add or use Insert All Slides.
- By default, formatting from the source file might not transfer.
- Use Clear All Formatting from the Home tab's Font group if necessary.
- Check the Keep Source Formatting box to maintain original formatting.
Using Sections
- Divide content into sections for better organization.
- Select the first slide of the new section.
- Click Add Section in the Slides group on the Home tab.
- Rename the Untitled Section to a meaningful name.
Design Principle #1
- Choose design elements appropriate to the audience.
- Consider background when selecting colours and clip art.
- Bright colors and cartoon clip art are suitable for children.
- Muted colors and professional clip art are suitable for adults.
Design Principle #2
- Keep designs neat and simple.
- Avoid multiple fonts and colors.
- Three fonts max per slide.
- Limit clip art usage too.
- Use white space for a clean look.
Design Principle #3
- Create a focal point to draw the viewer's eyes to essential information.
- Pictures should guide the eye to the focal point, not away.
- Avoid images that detract from the central idea.
Design Principle #4
- Use unified design elements to achieve a professional appearance.
- Maintain consistency in colors and shapes.
- Use a single clip art style.
- Visual unity improves the presentation's harmony.
Design Principle #5
- Choose fonts suitable for the presentation's delivery method.
- Use sans-serif fonts with short texts for projections.
- Use serif fonts with longer texts for printouts.
- Readability is crucial in presentations.
Design Principle #6
- Avoid underlining text.
- Avoid using all capital letters.
- Use bold and italics sparingly.
- Avoid single-word lines.
- Use one space after punctuation in text blocks.
Design Principle #7
- Ensure readability.
- Title case, 36 points or larger for titles.
- Sentence case, 28 points or larger for bullet points.
Modifying a Theme
- Modify theme colors, fonts, effects, and backgrounds afterward.
- Access galleries on the Design tab for changes.
- Choose the desired galleries for modifications.
Modifying a Slide Master
- Customize layouts, backgrounds, and colours through a master view.
- Maintain consistency across handouts, notes pages, and slides.
- Use View > Slide Master to modify a master.
- Make modifications to the chosen slide master or layout.
- Close the view when finished.
Studying That Suits You
Use AI to generate personalized quizzes and flashcards to suit your learning preferences.