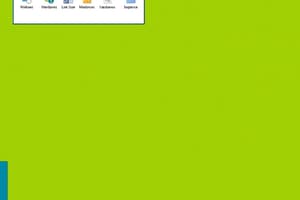Podcast
Questions and Answers
What is a computer folder used for?
What is a computer folder used for?
A computer folder stores computer documents, such as typed text, spreadsheets, pictures, music files, and video files.
A computer document is anything that you might want to look at on the screen or print on paper.
A computer document is anything that you might want to look at on the screen or print on paper.
True (A)
The best time to file a document is when you first create it.
The best time to file a document is when you first create it.
True (A)
A computer folder is represented by an icon that usually resembles a manila file folder
A computer folder is represented by an icon that usually resembles a manila file folder
If you want to force a folder to the top of the file list, you can rename it with an exclamation point (!).
If you want to force a folder to the top of the file list, you can rename it with an exclamation point (!).
When deciding on a file name, avoid using spaces, keep the file name under 27 characters, and use all lower case letters
When deciding on a file name, avoid using spaces, keep the file name under 27 characters, and use all lower case letters
It is good practice to cull your files regularly.
It is good practice to cull your files regularly.
If you are not sure what the right setting is, don’t change it.
If you are not sure what the right setting is, don’t change it.
What can be documented using an Electronic Health Record (EHR)? (Select all that apply)
What can be documented using an Electronic Health Record (EHR)? (Select all that apply)
EHRs can contribute to cost savings in many areas.
EHRs can contribute to cost savings in many areas.
What are some cost savings benefits of using an EHR system? (Select all that apply)
What are some cost savings benefits of using an EHR system? (Select all that apply)
What are the types of safeguards that are required by the Health Insurance Portability and Accountability Act (HIPAA)? (Select all that apply)
What are the types of safeguards that are required by the Health Insurance Portability and Accountability Act (HIPAA)? (Select all that apply)
Which of the following is an example of a Physical Safeguard for protecting patient data? Select all that apply.
Which of the following is an example of a Physical Safeguard for protecting patient data? Select all that apply.
What are examples of Technical Safeguards designed to protect electronic health information? (Select all that apply)
What are examples of Technical Safeguards designed to protect electronic health information? (Select all that apply)
Passwords should be shared with other workers on the same system.
Passwords should be shared with other workers on the same system.
Systems should regularly rotate passwords every 30, 60, or 90 days.
Systems should regularly rotate passwords every 30, 60, or 90 days.
Some systems may require a formula to follow when creating a password.
Some systems may require a formula to follow when creating a password.
What is the central processing unit of a computer called?
What is the central processing unit of a computer called?
What is the name for the capacity to store information in a computer?
What is the name for the capacity to store information in a computer?
RAM is responsible for temporarily storing information that the computer is actively using.
RAM is responsible for temporarily storing information that the computer is actively using.
ROM holds information that the computer needs to boot up, and this information cannot be modified or erased.
ROM holds information that the computer needs to boot up, and this information cannot be modified or erased.
The term "kilobyte" refers to 1024 bytes of information.
The term "kilobyte" refers to 1024 bytes of information.
A megabyte is equivalent to 1 million bytes.
A megabyte is equivalent to 1 million bytes.
A gigabyte is equal to 1024 megabytes.
A gigabyte is equal to 1024 megabytes.
What type of storage device permanently stores data in a computer?
What type of storage device permanently stores data in a computer?
Which of the following are considered Storage Devices ? (Select all that apply)
Which of the following are considered Storage Devices ? (Select all that apply)
Which of the following are considered Input Devices? (Select all that apply)
Which of the following are considered Input Devices? (Select all that apply)
Match the computer term with its definition.
Match the computer term with its definition.
Match the computer term with its correct classification.
Match the computer term with its correct classification.
Flashcards
GUI (Graphical User Interface)
GUI (Graphical User Interface)
A visual interface that uses icons and menus, making it easier for users to interact with the computer.
Desktop
Desktop
The main workspace of your computer, where you'll find icons to launch programs and access documents.
Taskbar
Taskbar
The bar at the bottom of the screen that contains icons for open programs and system functions.
Windows Operating System
Windows Operating System
Signup and view all the flashcards
Computer Folder
Computer Folder
Signup and view all the flashcards
Computer Document
Computer Document
Signup and view all the flashcards
Software Program
Software Program
Signup and view all the flashcards
Icon
Icon
Signup and view all the flashcards
Menu
Menu
Signup and view all the flashcards
Hardcopy
Hardcopy
Signup and view all the flashcards
Computer File Management
Computer File Management
Signup and view all the flashcards
Organize by File Types
Organize by File Types
Signup and view all the flashcards
One Place for All Documents
One Place for All Documents
Signup and view all the flashcards
Nest Folders Within Folders
Nest Folders Within Folders
Signup and view all the flashcards
File Naming Conventions
File Naming Conventions
Signup and view all the flashcards
Be Specific When Naming Files
Be Specific When Naming Files
Signup and view all the flashcards
File As You Go
File As You Go
Signup and view all the flashcards
Order Files for Convenience
Order Files for Convenience
Signup and view all the flashcards
Cull Files Regularly
Cull Files Regularly
Signup and view all the flashcards
Back Up Files Regularly
Back Up Files Regularly
Signup and view all the flashcards
CPU (Central Processing Unit)
CPU (Central Processing Unit)
Signup and view all the flashcards
Memory Capacity
Memory Capacity
Signup and view all the flashcards
RAM (Random Access Memory)
RAM (Random Access Memory)
Signup and view all the flashcards
ROM (Read Only Memory)
ROM (Read Only Memory)
Signup and view all the flashcards
Storage Device
Storage Device
Signup and view all the flashcards
Input Devices
Input Devices
Signup and view all the flashcards
Output Devices
Output Devices
Signup and view all the flashcards
HIPAA (Health Insurance Portability and Accountability Act)
HIPAA (Health Insurance Portability and Accountability Act)
Signup and view all the flashcards
Administrative Safeguards
Administrative Safeguards
Signup and view all the flashcards
Physical Safeguards
Physical Safeguards
Signup and view all the flashcards
Technical Safeguards
Technical Safeguards
Signup and view all the flashcards
Password
Password
Signup and view all the flashcards
EHR (Electronic Health Record)
EHR (Electronic Health Record)
Signup and view all the flashcards
Study Notes
Study Tips
- Do not try to write every word down.
- Tables and charts should be copied directly from the textbook.
Operating Systems
- Most computer users employ a Windows-based operating system, developed by Microsoft.
- Other popular operating systems include Macintosh.
- All modern computer systems utilize graphical user interfaces (GUIs)
- GUIs allow users to interact with the computer by visually selecting elements on the screen.
The Desktop
- The desktop acts as the user's workspace and is displayed whenever the computer is turned on.
- Commonly used icons, such as My Documents and Internet Explorer, are typically displayed on the desktop.
- The taskbar, located at the bottom of the screen, facilitates quick access to frequently used programs.
Terms
- Window: A rectangular frame on the screen used to display data and programs.
- Toolbar: A bar containing icons for frequently used menus and commands.
- Taskbar: A bar at the bottom of the screen (often default) with the Start button and other functions.
Windows
- "Windows" are applications or menus that users can open and interact with.
- Minimize, Maximize/Restore, and Close buttons are used to control window size and closure.
Menus
- A menu is a list of options from which users can select commands to manipulate data.
- A pull-down menu appears when the user clicks on the menu bar.
Tips
- The right mouse click shows the associated menu elements.
- Pressing CTRL + ALT + DELETE can be used to close a program or restart/shutdown the computer if it is not responsive.
- Do not alter settings unless the user is sure what they are doing.
Files and Folders
- Folders are containers for organizing documents, akin to filing cabinets holding documents.
- Computer documents can include text, spreadsheets, images, music, and videos.
- Documents, music, and videos are stored within folders.
Files vs. Documents
- Folders act as containers for organizing documents.
- Documents, such as files, can contain data (text, pictures, videos).
Programs vs. Documents
- Program icons are used to open programs such as Internet Explorer, Microsoft Word and Windows Media Player.
- Document icons represent opened files.
Computer File Management Tips
- Organize files by type (e.g., Program Files).
- Use a single folder (e.g. My Documents) for all documents.
- Create folders within folders.
- Follow consistent file naming conventions, using lowercase letters and avoiding spaces.
- Be specific when naming files.
- File documents as they are created.
- Keep frequently used files at the top of the list.
- Regularly review and eliminate obsolete files.
- Back up files frequently by copying onto another drive or tape.
Class Activity
- Discuss how to efficiently back up important information on a computer or in a medical office.
- Outline methods for keeping information updated and where the data should be stored (e.g., USB, cloud).
Class Activity
- Define "save files to your desktop," with examples.
- Provide reasons for and against saving data to the desktop.
- Files saved on the desktop in an active user session can be easily deleted via improper user interaction or accidentally.
- User profiles can be lost if data is corrupted.
Class Activity
- Describe methods for organizing a large number of patient documents for a 10-year period.
- Suggest organizing documents with patient ID information.
Let's Review
- Hardware: Components of the computer visible to the naked eye (e.g., monitors, keyboards, printers).
- Software: Instruction sets controlling how the hardware works (e.g., operating systems, application programs).
- Storage: Memory space (RAM, ROM, hard drives) used for holding data.
Let's Review
- CPU: The Central Processing Unit—the computer's "brain."
- Memory (RAM): Random Access Memory—stores data the computer is currently using.
- ROM: Read-Only Memory—stores data for the computer to use immediately.
- Storage Devices: Devices used for maintaining data long-term, including hard drives, optical drives, flash drives, USB.
- Input Devices: Tools for feeding information into the computer (e.g., keyboards, mice, scanners).
- Output Devices: Show information from the computer (e.g., monitors, printers).
Review Your Knowledge
- Match technical terms with their definitions.
Review Your Knowledge
- Match hardware terms like monitors, speakers, etc. with their definitions or classifications.
Computer Security Review
- Legal Standards: HIPAA ensures confidentiality and compliance within medical offices.
- Administrative Safeguards: Developed policies and procedures to protect health information (e.g., e-PHI).
- Physical Safeguards: Prevent unauthorized physical access to patient's protected data.
- Technical Safeguards: Use systems and protective tools to restrict unauthorized access to data over networks (e.g., encryption, passwords, firewalls).
Passwords Review
- Passwords for each system should be separate and not shared.
- Log off accounts.
- Passwords may need to be changed regularly (e.g., every 30, 60, or 90 days).
- Some systems follow specific password protocols (e.g., including at least one capital letter, a number or punctuation).
Review Functions of an EHR
- The electronic health record (EHR) can be used to document patient information.
- Documentation includes progress notes, time-stamps, prescriptions, patient education materials, photos, vital signs, diagnostic test results, and the like.
Review Cost Savings with an EHR System
- EHRs can reduce cost saving in many areas (e.g., transcription, chart pull/storage, re-filing, coding).
- EHRs help reduce medical errors, improve patient health and quality of care, manage scheduling, and automate claims, etc.
Review Cost Savings with an EHR System - continued -
- Improved central chart management, condition-specific queries, enhanced communication with clinicians, labs & health plans
- Easy access to patient data anywhere, tracking of messages among multiple staff/physicians/third parties
- Automation of formulary checks, order and receipt of lab tests/diagnostic images, and links to registries/communicable disease databases.
Studying That Suits You
Use AI to generate personalized quizzes and flashcards to suit your learning preferences.