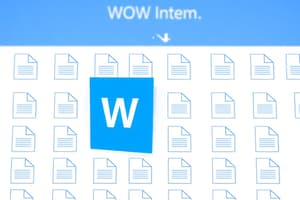Podcast
Questions and Answers
What option do you select to insert a table in Word?
What option do you select to insert a table in Word?
Insert
What formula would you use to sum values that are to the left of the cell?
What formula would you use to sum values that are to the left of the cell?
=SUM(LEFT)
Which of the following positional terms can be used in Word formulas? (Select all that apply)
Which of the following positional terms can be used in Word formulas? (Select all that apply)
- UP
- BELOW (correct)
- RIGHT (correct)
- LEFT (correct)
If the sum from A1 to A3 is greater than 50, what will the formula =IF(SUM(A1:A3) > 50, 50, 0) return?
If the sum from A1 to A3 is greater than 50, what will the formula =IF(SUM(A1:A3) > 50, 50, 0) return?
What happens if you type a formula with an error in it?
What happens if you type a formula with an error in it?
What must the values inside Word formulas be?
What must the values inside Word formulas be?
Which function can be used to get the maximum number from a range in Word?
Which function can be used to get the maximum number from a range in Word?
The formula to find the average in a Word table is =____(ABOVE).
The formula to find the average in a Word table is =____(ABOVE).
What is the first step to create a table in Word?
What is the first step to create a table in Word?
Which formula would you use to sum the values in the first row of a table?
Which formula would you use to sum the values in the first row of a table?
In Word, you can use the formula =SUM(ABOVE, RIGHT) to sum values above and to the right of the current cell.
In Word, you can use the formula =SUM(ABOVE, RIGHT) to sum values above and to the right of the current cell.
What will the formula =MAX(ABOVE) return?
What will the formula =MAX(ABOVE) return?
Which of the following functions can be used in Word formulas? (Select all that apply)
Which of the following functions can be used in Word formulas? (Select all that apply)
What does the formula =IF(SUM(A1:A3) > 50, 50, 0) do?
What does the formula =IF(SUM(A1:A3) > 50, 50, 0) do?
You can use text or strings in Word formulas.
You can use text or strings in Word formulas.
How can you fix a syntax error in a formula in Word?
How can you fix a syntax error in a formula in Word?
Flashcards are hidden until you start studying
Study Notes
Advanced Operations with Word
- Advanced operations in office tools enhance functionality and compatibility.
- Creating secure files that work across different software ensures better sharing practices.
Performing Calculations in Tables
- Start by inserting a table through the Insert tab to add rows and columns.
- Data can be manually entered into the table, e.g., rows of numbers (10, 20, 30).
Inserting Formulas
- Formulas in Word start with an equals sign followed by a function name and arguments in parentheses.
- Use the Layout option to access the Formula dialog, which defaults to =SUM(LEFT) for addition.
- Positional terms like LEFT, RIGHT, ABOVE, and BELOW specify cell ranges relative to the formula's cell.
Example Functions and Usage
- Use functions such as SUM, PRODUCT, MIN, MAX, COUNT, and AVERAGE with positional arguments.
- Example: =SUM(LEFT, RIGHT) sums cells to the left and right of the formula.
- Maximum value can be calculated using =MAX(ABOVE) or by referencing specific cells, e.g., =MAX(A1:A3).
Flexible Formula References
- Formulas can be placed anywhere in the table.
- Individual cell references are possible; e.g., =SUM(A1, A2, A3) calculates the sum of specified cells.
- To summarize a range, use notation like =SUM(A1:B3) for a broader total.
Function List Access
- View available functions by clicking the Paste Function box in the formula dialog.
Conditional Statements
- Use IF statements to create conditional logic, e.g., =IF(SUM(A1:A3) > 50, 50, 0) returns 50 if the sum exceeds 50, otherwise 0.
- The AND function allows combining multiple conditions, returning 1 for true and 0 for false based on specified criteria.
Error Handling
- Syntax errors in formulas prompt error messages that can be fixed by right-clicking and selecting Edit Field in the Field dialog.
Advanced Operations with Word
- Advanced operations in office tools enhance functionality and compatibility.
- Creating secure files that work across different software ensures better sharing practices.
Performing Calculations in Tables
- Start by inserting a table through the Insert tab to add rows and columns.
- Data can be manually entered into the table, e.g., rows of numbers (10, 20, 30).
Inserting Formulas
- Formulas in Word start with an equals sign followed by a function name and arguments in parentheses.
- Use the Layout option to access the Formula dialog, which defaults to =SUM(LEFT) for addition.
- Positional terms like LEFT, RIGHT, ABOVE, and BELOW specify cell ranges relative to the formula's cell.
Example Functions and Usage
- Use functions such as SUM, PRODUCT, MIN, MAX, COUNT, and AVERAGE with positional arguments.
- Example: =SUM(LEFT, RIGHT) sums cells to the left and right of the formula.
- Maximum value can be calculated using =MAX(ABOVE) or by referencing specific cells, e.g., =MAX(A1:A3).
Flexible Formula References
- Formulas can be placed anywhere in the table.
- Individual cell references are possible; e.g., =SUM(A1, A2, A3) calculates the sum of specified cells.
- To summarize a range, use notation like =SUM(A1:B3) for a broader total.
Function List Access
- View available functions by clicking the Paste Function box in the formula dialog.
Conditional Statements
- Use IF statements to create conditional logic, e.g., =IF(SUM(A1:A3) > 50, 50, 0) returns 50 if the sum exceeds 50, otherwise 0.
- The AND function allows combining multiple conditions, returning 1 for true and 0 for false based on specified criteria.
Error Handling
- Syntax errors in formulas prompt error messages that can be fixed by right-clicking and selecting Edit Field in the Field dialog.
Studying That Suits You
Use AI to generate personalized quizzes and flashcards to suit your learning preferences.