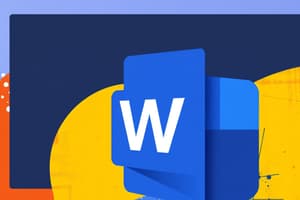Podcast
Questions and Answers
Welche Farbe zeigt eine grüne Unterstreichung in Word an?
Welche Farbe zeigt eine grüne Unterstreichung in Word an?
- Unbekannte Wörter
- Rechtschreibfehler
- Grammatikfehler (correct)
- Formatierungsfehler
Wie kann man die Autokorrektur in Word deaktivieren?
Wie kann man die Autokorrektur in Word deaktivieren?
- Durch das Erstellen einer neuen Vorlage
- Über die Optionen in der Dokumentprüfung (correct)
- Durch das Hinzufügen neuer Wörter
- Über die Registerkarte Datei
Wie kann man eine Tabelle in Word anlegen?
Wie kann man eine Tabelle in Word anlegen?
- Über die Optionen in der Vorlage
- Über die Registerkarte Layout
- Über die Statusleiste
- Über die Registerkarte Einfügen (correct)
Was muss getan werden, um ältere Vorlagen im Kompatibilitätsmodus zu speichern?
Was muss getan werden, um ältere Vorlagen im Kompatibilitätsmodus zu speichern?
Wie können Dokumenteneigenschaften in Word angezeigt werden?
Wie können Dokumenteneigenschaften in Word angezeigt werden?
Wie können Sie die Schriftart für markierte Zellen ändern?
Wie können Sie die Schriftart für markierte Zellen ändern?
Wie führen Sie Berechnungen in einer Tabelle durch?
Wie führen Sie Berechnungen in einer Tabelle durch?
Wie können Sie eine Excel-Tabelle in ein Word-Dokument einfügen?
Wie können Sie eine Excel-Tabelle in ein Word-Dokument einfügen?
Wie können Sie einspaltigen Text in mehrere Spalten umwandeln?
Wie können Sie einspaltigen Text in mehrere Spalten umwandeln?
Wie können Sie SmartArt-Grafiken gestalterisch anpassen?
Wie können Sie SmartArt-Grafiken gestalterisch anpassen?
Wie können Sie die Form und Größe eines SmartArt-Elements ändern?
Wie können Sie die Form und Größe eines SmartArt-Elements ändern?
Welche Gruppe wird verwendet, um Textelemente kreativ zu gestalten?
Welche Gruppe wird verwendet, um Textelemente kreativ zu gestalten?
Wie können Sie eine neue Form platzieren?
Wie können Sie eine neue Form platzieren?
Wie definieren Sie die Größe einer Form?
Wie definieren Sie die Größe einer Form?
Welcher Schritt ist notwendig, um ClipArt-Grafiken einzufügen?
Welcher Schritt ist notwendig, um ClipArt-Grafiken einzufügen?
Wie erstellt man eine neue Sammlung im Clip-Organizer?
Wie erstellt man eine neue Sammlung im Clip-Organizer?
Welcher Vorgang ist nötig, um einem Bild Schlüsselwörter zuzuweisen?
Welcher Vorgang ist nötig, um einem Bild Schlüsselwörter zuzuweisen?
Wie kann der Textfluss an einer Form angepasst werden?
Wie kann der Textfluss an einer Form angepasst werden?
Was müssen Sie tun, um eine SmartArt-Grafik zu bearbeiten?
Was müssen Sie tun, um eine SmartArt-Grafik zu bearbeiten?
Wie können Sie Farben und Effekte auf eine Form anwenden?
Wie können Sie Farben und Effekte auf eine Form anwenden?
Flashcards
Fehleranzeige in Word
Fehleranzeige in Word
Rote Unterstreichungen zeigen Rechtschreibfehler oder unbekannte Wörter an, während grüne Unterstreichungen Grammatikfehler signalisieren.
Liste mit Korrekturvorschlägen
Liste mit Korrekturvorschlägen
Word bietet eine Liste mit Korrekturvorschlägen, wenn man mit der rechten Maustaste auf ein unterstrichenes Wort klickt.
Autokorrektur in Word
Autokorrektur in Word
Korrigiert automatisch eingegebenes Wort, jedoch besser ausgeschaltet, da ungewohnte Wörter fehlerhaft korrigiert werden können.
Rechtschreibung und Grammatik prüfen
Rechtschreibung und Grammatik prüfen
Signup and view all the flashcards
Dokumentenstatistik in Word
Dokumentenstatistik in Word
Signup and view all the flashcards
Zellen in Tabellen formatieren
Zellen in Tabellen formatieren
Signup and view all the flashcards
Tabelle zeichnen
Tabelle zeichnen
Signup and view all the flashcards
Berechnungen in Tabellen
Berechnungen in Tabellen
Signup and view all the flashcards
Excel-Tabellen in Word einfügen
Excel-Tabellen in Word einfügen
Signup and view all the flashcards
Text in Spalten umwandeln
Text in Spalten umwandeln
Signup and view all the flashcards
SmartArt-Elemente umgestalten
SmartArt-Elemente umgestalten
Signup and view all the flashcards
SmartArt-Inhalte bearbeiten
SmartArt-Inhalte bearbeiten
Signup and view all the flashcards
Einfache Formen erstellen
Einfache Formen erstellen
Signup and view all the flashcards
Größe und Position von Formen anpassen
Größe und Position von Formen anpassen
Signup and view all the flashcards
Farben und Effekte auf Formen anwenden
Farben und Effekte auf Formen anwenden
Signup and view all the flashcards
Textfluss an Formen anpassen
Textfluss an Formen anpassen
Signup and view all the flashcards
ClipArt-Grafiken einfügen
ClipArt-Grafiken einfügen
Signup and view all the flashcards
Eigene ClipArt-Sammlungen erstellen
Eigene ClipArt-Sammlungen erstellen
Signup and view all the flashcards
Schlagworte für ClipArt-Grafiken zuweisen
Schlagworte für ClipArt-Grafiken zuweisen
Signup and view all the flashcards
Bilder einfügen und bearbeiten
Bilder einfügen und bearbeiten
Signup and view all the flashcards
Study Notes
Word-Funktionen
- Word bietet Funktionen, die auch in anderen Textverarbeitungsprogrammen wie OpenOffice verfügbar sind.
- Dokumente können in andere Programme importiert oder als PDF-Dateien gespeichert werden.
Korrekturlesen und Fertigstellen
- Fehleranzeige: Rote Unterstreichungen zeigen Rechtschreibfehler oder unbekannte Wörter an, grüne Unterstreichungen Grammatikfehler.
- Korrekturvorschläge: Rechtschreib- und Grammatikfehler werden durch Rechtsklick auf unterstrichene Worte angezeigt.
- Autokorrektur: Korrigiert automatisch Eingabefehler. Diese Funktion sollte jedoch oft deaktiviert werden wegen der unbeabsichtigten Korrektur bekannter Begriffe.
- Dokumentprüfung und Korrektur auf Rechtschreib- und Grammatikfehler können direkt im Programm durchgeführt werden (Datei Optionen --> Dokumentprüfung)
- Dokumentstatistik: Die Anzeige der Wortanzahl ist über die Statusleiste möglich.
Arbeiten mit Vorlagen
- Vorlagen öffnen: Neue Dokumente können über die Datei-Registerkarte angelegt werden.
- Vorlagenbibliothek: Vorlagen können aus einer Bibliothek importiert werden.
- Vorlagen im Kompatibilitätsmodus: Vorlagen älterer Versionen können geöffnet werden, müssen jedoch ggf. in der aktuellen Version gespeichert werden.
- Vorlagen erstellen: Neue Vorlagen können erstellt oder vorhandene bearbeitet und gespeichert werden.
Organisieren von Informationen
- Tabellen anlegen: Neue Tabellen können über die Einfügen-Registerkarte erstellt werden.
- Tabellenkopfzeilen: Überschriften können für Tabellen definiert werden.
- Tabellenformatierung: Tabellenzeilen und -Spalten können formatiert werden.
- Zellenformatierung: Einzelne Zellen können angepasst und formatiert werden.
- Tabellen schachteln/zeichnen: Tabellenzellen können mit einer Linie gruppiert und zusammengefügt werden.
Berechnungen in Tabellen
- Formeln in Tabellen: Berechnungen in Tabellen werden durch die Zuweisung von Formeln erreicht.
- Aktualisierung von Formeln: Ergebnisse können im Tabellenkalkulationsprogramm (Excel) aktualisiert werden.
- Excel-Tabelle in Word einfügen: Tabelle (Excel) kann in Word eingebunden und verlinkt werden.
- Verknüpfen von Tabellen: Word-Dokumente können auf diese Weise mit Excel-Tabellen verknüpft werden.
Text in Spalten
- Spalten einrichten: Text wird in mehrere Spalten unterteilt.
- Spaltenformatierung anpassen: Spaltenbreite (und Trennlinie) können angepasst werden.
Arbeiten mit SmartArt
- SmartArt Grafiken: Word stellt verschiedene Darstellungsformen in der SmartArt-Galerie zur Verfügung.
- SmartArt Design anpassen: Es ist möglich die Formatierung, die Farbgestaltung und die Darstellung der SmartArt zu ändern.
- SmartArt Inhalte Bearbeiten Inhalte der jeweiligen SmartArt-Element können bearbeitet werden.
Zeichnen und Bearbeiten von Formen
- Einfache Formen erstellen: Verschiedene Formen (z.B. Rechtecke, Kreise) können eingefügt und angepasst werden.
- Größe und Position anpassen: Formen können über die Livevorschau in Größe und Position verändert werden.
- Formeigenschaften einstellen: Farben, Effekte, und Textfluss können definiert und personalisiert werden.
Nutzen von Clips
- Clip-Art einfügen: Bilder/Grafiken können über eine eingebaute Bibliothek in Word eingefügt werden.
- Clip-Art durchsuchen: Bilder können über Suche oder Kategorien gefunden werden.
Einfügen und Bearbeiten von Bildern
- Bilder einfügen und bearbeiten: Bilder können in Word eingefügt, in Größe und Position geändert und die Eigenschaften angepasst werden.
- Bildformatierung: Bilder können bearbeitet und personalisiert werden.
Arbeiten mit Diagrammen
- Diagramme einfügen: Verschiedene Diagramme können in ein Word-Dokument eingefügt werden.
- Diagramme bearbeiten: Diagramme können geändert, angepasst und bearbeitet werden.
- Diagramm Informationen: Es ist möglich, Zusatzinformationen über das Diagramm hinzuzufügen, wie Farben, Formen und die Darstellung.
Einrichten von Verzeichnissen
- Inhaltsverzeichnis: Ein Inhaltsverzeichnis kann im Dokument angelegt und automatisch aktualisiert werden.
- Fußnoten einfügen: Fußnoten können für Erklärungen und Erläuterungen in Textpassagen hinzugefügt werden.
- Abbildungsverzeichnis: Es ist möglich, ein Verzeichnis mit den Abbildungen im Dokument anzulegen.
- Quellenangaben: Quellenangaben können für wissenschaftliche Dokumente über die Registerkarte „Verweise“ eingegeben werden.
Serienbriefe und Feldfunktionen
- Serienbriefe: Serienbriefe und Feldfunktionen automatisieren die Erstellung personalisierter Dokumentenvorlagen.
- Hauptdokument, Datenquelle und zusammengeführtes Dokument: Serienbriefe arbeiten mit drei Dokumenten.
- Datenquelle erstellen: Excel-Tabellen oder Word-Tabellen können als Datenquelle verwendet werden.
Studying That Suits You
Use AI to generate personalized quizzes and flashcards to suit your learning preferences.