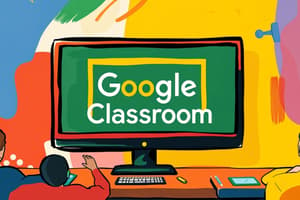Podcast
Questions and Answers
How can teachers categorize and organize their posts in Google Classroom?
How can teachers categorize and organize their posts in Google Classroom?
- By assigning different fonts to each post
- By rearranging the posts alphabetically
- By creating and using topics (correct)
- By changing the color of the posts
What should teachers do to create a topic in Google Classroom?
What should teachers do to create a topic in Google Classroom?
- Change the background image of the class
- Edit the font size of the posts
- Delete all existing topics
- Click on the 'Create topic' button and enter a topic name (correct)
How can teachers rename a topic in Google Classroom?
How can teachers rename a topic in Google Classroom?
- Bold the topic name
- Delete the topic and create a new one
- Click on the topic to be renamed and then click 'Edit' (correct)
- Change the color scheme of the entire classroom
What is the purpose of filtering by topic in Google Classroom?
What is the purpose of filtering by topic in Google Classroom?
How can topics be reordered in Google Classroom?
How can topics be reordered in Google Classroom?
What happens when a teacher clicks 'Save' after creating a topic in Google Classroom?
What happens when a teacher clicks 'Save' after creating a topic in Google Classroom?
What feature of Google Classroom allows teachers to conduct real-time virtual sessions?
What feature of Google Classroom allows teachers to conduct real-time virtual sessions?
Which feature in Google Classroom allows students to respond to their classmates in question-driven discussions?
Which feature in Google Classroom allows students to respond to their classmates in question-driven discussions?
How many viewers can live-stream a Google Classroom session?
How many viewers can live-stream a Google Classroom session?
Which feature in Google Classroom allows teachers to share updates without assigning any work?
Which feature in Google Classroom allows teachers to share updates without assigning any work?
What is a key advantage of organizing posts into topics in Google Classroom?
What is a key advantage of organizing posts into topics in Google Classroom?
In Google Classroom, what can teachers control when posting announcements?
In Google Classroom, what can teachers control when posting announcements?
Flashcards are hidden until you start studying
Study Notes
Introduction
Google Classroom is a free online learning platform designed by Google for schools. It was introduced in 2014 as part of Google Apps for Education (now known as Google Workspace for Education). Since then, it has grown in popularity among educators and students alike, offering a variety of features that facilitate remote and traditional classroom instruction. In this article, we will explore the basics of Google Classroom, its key features, and some best practices for creating and using topics within the platform.
Features of Google Classroom
Creating and Using Topics
Topics in Google Classroom allow teachers to categorize and organize their posts, making it easier for students to find and access relevant information. Here's how you can create and use topics:
Creating a Topic
To create a topic, simply click on the 'Create topic' button and enter a topic name. Once created, you can select the topic by clicking on its name, and then click 'Save' to confirm your selection.
Filtering By Topic
You can filter your classwork by clicking on a specific topic on the left-hand side of the screen. To return to all topics, simply click on 'All topics'. Additionally, you can reorder your topics by dragging and dropping them or by using the 'Move up' or 'Move down' buttons next to each topic name.
Renaming a Topic
To rename a topic, click on the topic you wish to rename, and then click 'Edit' to modify the topic name. Remember to click 'Save' once you're finished.
Additional Features of Google Classroom
Google Classroom offers various features that facilitate collaboration and communication between teachers and students. Some key features include:
Posting Announcements
Announcements allow teachers to share updates with their class without assigning any work. Teachers can schedule announcements and control replies and comments made on them.
Live Classes
Live classes enable teachers to conduct real-time virtual sessions using Google Meet. Up to 250 people can join the call, while around 1,00,000 viewers can live-stream the session.
Virtual Discussions
Teachers can invite students to answer question-driven discussions and respond to their classmates, fostering engagement among learners.
Grading System
Teachers can choose different grading systems within Google Classroom, including Total Points, Weighted by Category, and No Overall Grade options.
Conclusion
Google Classroom provides an intuitive platform for educators to manage assignments, faculty collaboration, and student interaction both online and offline. By organizing posts into topics, teachers can make finding relevant materials easier for students and customize the classroom experience according to their curriculum. With its range of features, Google Classroom continues to be an essential tool for modern education, allowing teachers and students to collaborate effectively regardless of location.
Studying That Suits You
Use AI to generate personalized quizzes and flashcards to suit your learning preferences.