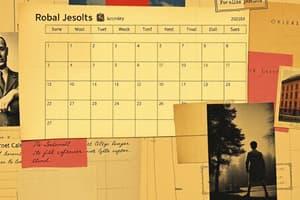Podcast
Questions and Answers
¿Qué color indica la pantalla activa en la Barra de navegación de Outlook?
¿Qué color indica la pantalla activa en la Barra de navegación de Outlook?
- Rojo
- Azul (correct)
- Amarillo
- Verde
¿Cuál es el propósito principal de la Barra de navegación en Outlook?
¿Cuál es el propósito principal de la Barra de navegación en Outlook?
- Permitir cambiar entre diferentes vistas de Outlook (correct)
- Gestionar la conexión a internet
- Mostrar la hora actual
- Ajustar el volumen del sistema
¿Qué opción en la Barra de navegación permite ver y editar contactos en Outlook?
¿Qué opción en la Barra de navegación permite ver y editar contactos en Outlook?
- Calendario
- Correo
- Tareas
- Personas (correct)
¿Dónde se encuentran las opciones para personalizar la Barra de navegación?
¿Dónde se encuentran las opciones para personalizar la Barra de navegación?
¿Qué tipo de ajustes se pueden realizar en la Barra de navegación?
¿Qué tipo de ajustes se pueden realizar en la Barra de navegación?
¿Cuál es una función del panel Carpetas en Outlook?
¿Cuál es una función del panel Carpetas en Outlook?
¿Qué carpeta contiene los correos electrónicos que has escrito pero aún no has enviado?
¿Qué carpeta contiene los correos electrónicos que has escrito pero aún no has enviado?
¿Qué carpeta funciona como la Papelera de reciclaje para los elementos eliminados de Outlook?
¿Qué carpeta funciona como la Papelera de reciclaje para los elementos eliminados de Outlook?
¿Dónde se encuentra el campo para iniciar una búsqueda en Outlook?
¿Dónde se encuentra el campo para iniciar una búsqueda en Outlook?
¿Qué ocurre cuando empiezas a escribir en el campo Buscar?
¿Qué ocurre cuando empiezas a escribir en el campo Buscar?
Después de iniciar una búsqueda, ¿dónde aparecen las opciones para ajustarla?
Después de iniciar una búsqueda, ¿dónde aparecen las opciones para ajustarla?
¿Cuál ámbito de búsqueda restringe la búsqueda a la carpeta actual seleccionada?
¿Cuál ámbito de búsqueda restringe la búsqueda a la carpeta actual seleccionada?
¿Qué ámbito de búsqueda incluye todas las carpetas dentro de la carpeta seleccionada?
¿Qué ámbito de búsqueda incluye todas las carpetas dentro de la carpeta seleccionada?
¿Cuál ámbito de búsqueda busca en Correo, Calendario, Contactos y Tareas?
¿Cuál ámbito de búsqueda busca en Correo, Calendario, Contactos y Tareas?
¿Qué tipo de ordenamiento está usualmente disponible en el grupo Refinar?
¿Qué tipo de ordenamiento está usualmente disponible en el grupo Refinar?
Además de 'Asunto', ¿qué otras opciones pueden estar disponibles para refinar la búsqueda?
Además de 'Asunto', ¿qué otras opciones pueden estar disponibles para refinar la búsqueda?
¿Cuál es la función de la opción 'Normal' en el Panel de personas?
¿Cuál es la función de la opción 'Normal' en el Panel de personas?
¿Cuál es la función principal del botón 'Deshacer' en la Barra de herramientas de acceso rápido, según el texto?
¿Cuál es la función principal del botón 'Deshacer' en la Barra de herramientas de acceso rápido, según el texto?
¿Qué acción realiza la opción 'Minimizado' en el Panel de personas?
¿Qué acción realiza la opción 'Minimizado' en el Panel de personas?
¿Qué hace la opción 'Desactivado' en el Panel de personas?
¿Qué hace la opción 'Desactivado' en el Panel de personas?
¿Cuál es el propósito de la 'Barra de herramientas de acceso rápido'?
¿Cuál es el propósito de la 'Barra de herramientas de acceso rápido'?
¿Qué función tiene la opción 'Mostrar como conversaciones' en la pestaña Vista (Correo)?
¿Qué función tiene la opción 'Mostrar como conversaciones' en la pestaña Vista (Correo)?
¿Para qué se utiliza la función 'Vista previa' en la pestaña Vista (Correo)?
¿Para qué se utiliza la función 'Vista previa' en la pestaña Vista (Correo)?
¿Cuál es la función de la opción 'Organizar por' en la pestaña Vista (Correo)?
¿Cuál es la función de la opción 'Organizar por' en la pestaña Vista (Correo)?
¿Dónde se encuentra la pestaña Vista donde se pueden ajustar las vistas en la cinta de opciones?
¿Dónde se encuentra la pestaña Vista donde se pueden ajustar las vistas en la cinta de opciones?
¿Cuál opción del Panel de carpetas muestra el panel a la izquierda?
¿Cuál opción del Panel de carpetas muestra el panel a la izquierda?
¿Qué opción del Panel de carpetas oculta el panel de carpetas?
¿Qué opción del Panel de carpetas oculta el panel de carpetas?
¿Qué acción realiza la opción 'Desactivado' en el Panel de lectura?
¿Qué acción realiza la opción 'Desactivado' en el Panel de lectura?
¿Dónde muestra la opción 'Inferior' el Panel de lectura?
¿Dónde muestra la opción 'Inferior' el Panel de lectura?
¿Qué tipo de información muestra el Panel de personas?
¿Qué tipo de información muestra el Panel de personas?
¿Cuál es el efecto de la vista 'Única' en la lista de mensajes?
¿Cuál es el efecto de la vista 'Única' en la lista de mensajes?
¿Qué panel se activa al hacer clic en el botón 'Panel de personas' en la pestaña Vista?
¿Qué panel se activa al hacer clic en el botón 'Panel de personas' en la pestaña Vista?
¿Cuál es el primer paso para imprimir un elemento?
¿Cuál es el primer paso para imprimir un elemento?
¿Qué tecla se puede presionar como atajo para abrir la Ayuda en Outlook?
¿Qué tecla se puede presionar como atajo para abrir la Ayuda en Outlook?
¿Qué tipo de temas se muestran en el cuadro de diálogo Ayuda?
¿Qué tipo de temas se muestran en el cuadro de diálogo Ayuda?
¿Qué función de Outlook permite trasladar elementos antiguos a archivos externos?
¿Qué función de Outlook permite trasladar elementos antiguos a archivos externos?
¿Qué significa la abreviatura PST en el contexto de los archivos de Outlook?
¿Qué significa la abreviatura PST en el contexto de los archivos de Outlook?
¿Qué tipo de elementos puede archivar Outlook?
¿Qué tipo de elementos puede archivar Outlook?
Además de Autoarchivar, ¿qué otra función ofrece Outlook para archivar elementos?
Además de Autoarchivar, ¿qué otra función ofrece Outlook para archivar elementos?
¿Cuál es el beneficio principal de archivar elementos antiguos en Outlook?
¿Cuál es el beneficio principal de archivar elementos antiguos en Outlook?
¿Dónde crea Outlook automáticamente el archivo PST?
¿Dónde crea Outlook automáticamente el archivo PST?
¿Cuál pestaña debes abrir primero para iniciar el proceso de autoarchivado en Outlook?
¿Cuál pestaña debes abrir primero para iniciar el proceso de autoarchivado en Outlook?
¿Qué opción del menú lateral debes seleccionar después de abrir la pestaña 'Archivo'?
¿Qué opción del menú lateral debes seleccionar después de abrir la pestaña 'Archivo'?
¿En qué sección de las opciones de Outlook encuentras el botón 'Configuración de Autoarchivar'?
¿En qué sección de las opciones de Outlook encuentras el botón 'Configuración de Autoarchivar'?
¿Cuál es el primer paso para archivar manualmente correos electrónicos en Outlook?
¿Cuál es el primer paso para archivar manualmente correos electrónicos en Outlook?
Después de seleccionar la opción 'Información' en el menú lateral, ¿qué paso sigue para archivar manualmente?
Después de seleccionar la opción 'Información' en el menú lateral, ¿qué paso sigue para archivar manualmente?
¿Qué opciones ofrece Microsoft para liberar espacio en tu buzón de correo, accesibles desde 'Herramientas de limpieza'?
¿Qué opciones ofrece Microsoft para liberar espacio en tu buzón de correo, accesibles desde 'Herramientas de limpieza'?
Aparte de desactivar completamente el autoarchivado, ¿qué otra alternativa se ofrece para manejar el archivo automático en Outlook?
Aparte de desactivar completamente el autoarchivado, ¿qué otra alternativa se ofrece para manejar el archivo automático en Outlook?
Flashcards
Barra de Navegación
Barra de Navegación
Ubicada en la parte inferior de la pantalla, permite cambiar entre secciones de Outlook.
Color de la sección activa en la Barra de Navegación
Color de la sección activa en la Barra de Navegación
Azul indica la sección de Outlook que estás usando actualmente.
Función de 'Correo' en la Barra de Navegación
Función de 'Correo' en la Barra de Navegación
Para ver, leer y redactar correos electrónicos.
Función de 'Calendario' en la Barra de Navegación
Función de 'Calendario' en la Barra de Navegación
Signup and view all the flashcards
Función de 'Personas' en la Barra de Navegación
Función de 'Personas' en la Barra de Navegación
Signup and view all the flashcards
Función de 'Tareas' en la Barra de Navegación
Función de 'Tareas' en la Barra de Navegación
Signup and view all the flashcards
Opciones de navegación
Opciones de navegación
Signup and view all the flashcards
Panel de Carpetas Favoritos
Panel de Carpetas Favoritos
Signup and view all the flashcards
Campo Buscar en Outlook
Campo Buscar en Outlook
Signup and view all the flashcards
Pestaña Buscar
Pestaña Buscar
Signup and view all the flashcards
Ámbito: Buzón actual
Ámbito: Buzón actual
Signup and view all the flashcards
Ámbito: Subcarpetas
Ámbito: Subcarpetas
Signup and view all the flashcards
Ámbito: Todos los elementos de Outlook
Ámbito: Todos los elementos de Outlook
Signup and view all the flashcards
Grupo Refinar
Grupo Refinar
Signup and view all the flashcards
Con datos adjuntos
Con datos adjuntos
Signup and view all the flashcards
Buzón actual (Herramientas de Búsqueda)
Buzón actual (Herramientas de Búsqueda)
Signup and view all the flashcards
Vista Única
Vista Única
Signup and view all the flashcards
Vista Previa
Vista Previa
Signup and view all the flashcards
Cambiar Vista
Cambiar Vista
Signup and view all the flashcards
Panel de Carpetas
Panel de Carpetas
Signup and view all the flashcards
Panel de Carpetas Minimizado
Panel de Carpetas Minimizado
Signup and view all the flashcards
Favoritos (Panel de Carpetas)
Favoritos (Panel de Carpetas)
Signup and view all the flashcards
Panel de Lectura
Panel de Lectura
Signup and view all the flashcards
Panel de Personas
Panel de Personas
Signup and view all the flashcards
Panel de personas - Normal
Panel de personas - Normal
Signup and view all the flashcards
Panel de personas - Minimizado
Panel de personas - Minimizado
Signup and view all the flashcards
Panel de personas - Desactivado
Panel de personas - Desactivado
Signup and view all the flashcards
Mostrar como conversaciones
Mostrar como conversaciones
Signup and view all the flashcards
Orden inverso
Orden inverso
Signup and view all the flashcards
Barra de tareas pendientes
Barra de tareas pendientes
Signup and view all the flashcards
Barra de Herramientas de Acceso Rápido
Barra de Herramientas de Acceso Rápido
Signup and view all the flashcards
¿Cómo imprimir un elemento?
¿Cómo imprimir un elemento?
Signup and view all the flashcards
¿Qué es la Ayuda de Outlook?
¿Qué es la Ayuda de Outlook?
Signup and view all the flashcards
¿Qué función tiene la pestaña 'Archivo'?
¿Qué función tiene la pestaña 'Archivo'?
Signup and view all the flashcards
¿Qué es 'Autoarchivar'?
¿Qué es 'Autoarchivar'?
Signup and view all the flashcards
¿Qué es un archivo PST?
¿Qué es un archivo PST?
Signup and view all the flashcards
¿Qué se archiva en Outlook?
¿Qué se archiva en Outlook?
Signup and view all the flashcards
¿Cuál es el propósito de archivar?
¿Cuál es el propósito de archivar?
Signup and view all the flashcards
¿Cuáles son las dos opciones para archivar?
¿Cuáles son las dos opciones para archivar?
Signup and view all the flashcards
Ruta PST Automática Outlook
Ruta PST Automática Outlook
Signup and view all the flashcards
Acceder a Opciones de Outlook
Acceder a Opciones de Outlook
Signup and view all the flashcards
Configuración Autoarchivar
Configuración Autoarchivar
Signup and view all the flashcards
Desactivar Autoarchivar Outlook
Desactivar Autoarchivar Outlook
Signup and view all the flashcards
Intervalo de Autoarchivado
Intervalo de Autoarchivado
Signup and view all the flashcards
Ajustar fecha de vencimiento
Ajustar fecha de vencimiento
Signup and view all the flashcards
Archivar Manualmente Outlook
Archivar Manualmente Outlook
Signup and view all the flashcards
Herramientas de Limpieza
Herramientas de Limpieza
Signup and view all the flashcards
Study Notes
Fundamentos de Microsoft Outlook 2016
- Microsoft Outlook facilita el envío y recepción de correos, la programación de citas, el seguimiento de tareas y la organización de contactos.
Objetivos del Módulo
- Introducción a los fundamentos de Outlook, incluyendo la navegación en la pantalla, la búsqueda y eliminación de elementos, y el acceso a las funciones de ayuda.
Pantalla de Outlook
- La pestaña Archivo contiene comandos básicos de administración de archivos.
- La barra de herramientas de acceso rápido proporciona acceso rápido a los comandos más utilizados.
- La barra de título indica el nombre del programa y del elemento activo.
- El botón Cerrar cierra la aplicación Outlook.
- La cinta de opciones alberga botones para la ejecución de comandos.
- La función de búsqueda permite encontrar elementos mediante palabras clave en la vista actual.
- El panel de lectura muestra el contenido del mensaje seleccionado.
- La bandeja de entrada muestra todos los correos electrónicos, que pueden ser ordenados según las preferencias del usuario.
- La barra de navegación muestra atajos a otras secciones de Outlook, resaltando en azul la vista actual.
- El panel de carpetas sirve para navegar entre las diferentes carpetas.
- La barra de estado muestra información y recordatorios sobre los elementos de Outlook y permite opciones al hacer clic derecho.
Navegación
- La barra de navegación permite alternar entre Correo, Calendario, Personas y Tareas.
- La sección de Correo permite ver la bandeja de entrada, leer y redactar correos electrónicos.
- El Calendario facilita ver el calendario, crear y editar eventos.
- La sección de Personas ayuda a buscar, ver y editar contactos.
- Tareas permite ver la lista de pendientes, crear y administrar tareas.
Personalización de la barra de navegación
- Es posible personalizar la barra de navegación
- Para personalizar, hacer clic en los puntos suspensivos
- A continuación, seleccionar "Opciones de navegación" y realizar los ajustes deseados en la barra de navegación mediante la reorganización y el número de enlaces visualizables.
Panel de Carpetas
- El panel Carpetas ofrece acceso rápido a elementos esenciales.
- La Bandeja de entrada contiene los correos electrónicos recibidos recientemente.
- La sección de borradores almacena los mensajes que no se han completado o enviado
- La pestaña de elementos enviados guarda copias de los mensajes que se han enviado.
- La carpeta de elementos eliminados funciona como papelera de reciclaje.
- La bandeja de salida almacena los mensajes que no se han podido enviar por problemas de conectividad.
- El correo no deseado almacena los mensajes identificados como tal, recomendando su revisión periódica.
- Las suscripciones RSS permiten acceder al contenido al que está suscrito el usuario a través de canales RSS
- La carpeta de búsqueda provee acceso rápido a mensajes clasificados por colores, marcados para seguimiento, con datos adjuntos extensos o no leídos.
Elementos
- En Outlook, un elemento es el componente fundamental que almacena información, tal como un mensaje o un evento de calendario.
- Los elementos sirven para enviar y visualizar correos y para la organización de datos, tales como tareas y contactos.
- Redactar correos desde "Nuevo correo electrónico"
- Agregar citas al calendario
- Invitar a una reunion o reservar espacios o salas desde la opcion reunion
- En "Contacto" se puede agregar información sobre una persona
- En Grupo se pueden crear grupos de contactos para enviar correos masivos
- Las Tareas permiten agregar pendientes para darles seguimiento hasta que sean completados
Búsqueda de elementos
- En Outlook, "Buscar" funciona de manera similar en Correo, Personas, Tareas y Notas.
- En cuanto se comience a escribir y aparecer los resultados, la pestaña "Buscar" se visualiza.
- Hacer clic en el campo Buscar.
- Escribir los términos de búsqueda.
- Outlook comienza a buscar automáticamente y resalta los términos de búsqueda en los resultados.
Refinar Resultados de Búsqueda
- Una vez realizada la búsqueda, la pestaña Buscar ofrece opciones para ajustarla.
- El alcance de la búsqueda se puede ajustar
- Elegir un "Ambito en el grupo"
- Cambiar el "Ámbito" restringe la búsqueda a la carpeta actual seleccionada.
- Seleccionar "Subcarpetas", para buscar también en las subcarpetas.
- Seleccionar "Todos los elementos de Outlook" para buscar en todos los tipos de elementos, incluyendo los correos, calendarios, contactos y tareas.
- También se puede ajustar el grupo "Refinar".
Herramientas de Búsqueda (Correo)
- La búsqueda se puede extender a todas las carpetas de correo en este buzón seleccionando "Buzón actual"
- Con "Carpeta actual" la busqueda se realiza solo en la capeta actual
- Con "Subcapetas" la búsqueda une las subcarpetas a la busqueda
- "Todos los elementos de Outlook" extiende la búsqueda para incluir todos los elementos en Outlook
- Se pueden incluir resultados anteriores
- Se puede filtrar los resultados de búsqueda para mostrar solo mensajes de correo electrónico enviados por una persona específica con "De"
- Para encontrar elementos basándose en sus asuntos usar "Asunto"
- Filtrar, seleccionando "Con datos adjuntos", para mostrar solo los archivos que contengan datos adjuntos
- Se pueden filtrar y ordenar los resultados por categorías.
Eliminar y Reestablecer Elementos
- Eliminar correos y objetos viejos ayuda a mantener Outlook dentro de los límites de espacio de muchas organizaciones.
- Seleccionar un elemento y hacer clic en "Eliminar" para moverlo a "Elementos eliminados"
- Para borrar mensajes de forma permanente, hacer clic derecho sobre "Elementos eliminados" en el Panel de navegación y seleccionar "Vaciar carpeta."
- Para recuperar un elemento hacer clic en la carpeta "Elementos eliminados"
- Seleccionar un elemento para reestablecer y arrastrarlo de nuevo "A su ubicacion original"
Pestaña Vista
- Permite elegir entre distintas vistas para Correo, Calendario, Personas o Tareas.
- Hacer clic en la pestaña "Vista" en la cinta de opciones,
- Los comandos en la pestana vista cambian dependiendo de en que se esté trabajando
- Hacer clic en "Cambiar vista" y las opciones varían en apariencia
- Compacto muestra detalles breves sobre el mensaje en la lista de mensajes y muestra el Panel de lectura
- Única muestra cada mensaje como una línea en la lista de mensajes y muestra el Panel de lectura
- Vista previa muestra cada mensaje como una línea en la lista de mensaje y oculta el Panel de lectura
Panel de Carpetas
- Generalmente, se ubica a la izquierda e incluye una lista de carpetas
- Hacer clic en el botón Panel de Carpetas y Elegir una opción
- Normal" muestra el Panel de carpetas a la izquierda
- "Minimizado" oculta el panel
- "Desactivado" desactiva el panel
- "Favoritos" activa o desactiva si se muestran los Favoritos
- "Opciones" controla la cantidad de carpetas y el orden en el que aparecen
Panel de Lectura
- Hacer clic en el botón "Panel de Lectura" en la pestaña "Vista" y Elegir
- "Derecha" Muestra el panel a la derecha
- "Inferior" lo muestra en la parte inferior
- "Desactivado" lo desactiva
Panel de Personas
- Permite información de los contactos con los que se tiene comunicación.
- Para activarlos en "Panel de personas"
- Es posible alternar desde "Vista", la función "Normal" y la opción "Minimizado"
Barra de Herramientas de Acceso Rápido
- La Barra de herramientas de acceso rápido proporciona acceso a comandos usados con frecuencia, ejemplo: guardar, rehacer y repetir.
- Al hacer clic sobre uno de los botones disponibles en la barra se ejecuta el comando.
- Es posible añadir comandos frecuentes a la Barra.
- Hacer clic en el botón "Personalizar barra de herramientas de acceso rápido" y seleccionar un comando a agregar. Al hacer esto, se agrega el comando en la barra.
Personalizar Barra de Herramientas de Acceso Rápido
- Para buscar un comando que no se ve en la lista, usar "Más comandos"
- Se puede Agregar, Eliminar y ajustar la barra de acceso rapido
- "Hacer clic en el botón "Personalizar barra de herramientas de acceso rápido"
- Hacer clic en el botón más "Comandos" Luego seleccionar "Todos los comandos
- Se puede hacer clic en "Actualizar para agregarlo" Luego dar clic a "Aceptar"
- El comando se agregara a la barra de herramientas de acceso rapido.
Eliminar Botón Barra de Herramientas de Acceso Rápido
- Es posible eliminar botones en la barra
- Dar clic derecho en el boton y seleccionar "Eliminar de barra de herramienta"
- -El comando se elimina de la Barra de herramientas de acceso rápido.
Elementos de impresión
- Es posible imprimir elementos de Outlook, incluyendo mensajes, contactos y calendarios
- 1)Desde el elemento que se desea imprimir hacer clic en la pestaña Archivo
- 2)Seleccionar Imprimir.
- 3)Indicar las opciones de impresión
-
- Hacer clic en Imprimir
Ayuda en Outlook
- En caso de dudas sobre cómo llevar a cabo una tarea en Outlook, los archivos de Ayuda ofrecen respuestas, consejos y asistencia.
- Clic en la pestaña "Archivo" y luego en el icono "Ayuda"
- En el cuadro de dialogo, seleccionar un tema relevante de la lista desplegable
- Para navegar y usar los temas "Ayuda" se cuenta con los botones "Adelante" y "Atrás".
Mover elementos del Buzón de correo a archivos de datos
- Para gestionar los buzones de correo y mantenerlos al día se recomienda archivar elementos antiguos u obsoletos.
- El programa archiva con "Autoarchivar" y con "Archivado manual"
- Los elementos de correo que se archivan son "Mensajes, borradores, tareas, notas o información de calendario que han superado una fecha de validez estándar o definida por el usuario"
Autoarchivar Outlook
- Para el archivado automático puedes utilizar la función de archivado automático del gestor de correo electrónico.
- Normalmente, el archivado automático está habilitado de forma automática
- Los elementos de Outlook que superan una antigüedad predefinida se mueven automáticamente a un archivo PST bajo la siguiente ruta: "C:\Usuarios\TuNombreDeUsuario\Documentos\Correo No Borrar\2021-usuarioMINSALUD.pst"
- Ir a la pestaña Archivo en Outlook y luego selecciona la opción en el menú “Opciones” en la barra lateral izquierda.
- En Microsoft Outlook 2016, en la pestaña “Archivo” encontrarás la información de tu cuenta y la configuración de Outlook.
- Navega hasta “Avanzado” (Advanced) y haz clic en el botón “Configuración de Autoarchivar” (AutoArchive Settings) en "Autoarchivar” (AutoArchive).
- Finalmente, desactiva la opción “Ejecutar Autoarchivar cada x días” para desactivar el archivo automático de Outlook.
Archivar carpetas de Outlook manualmente
- En caso de querer archivar carpetas seleccionadas, se recomienda seleccionarlas de de tu buzón, guardandolas como archivos PST en una selección del usuario
- Para archivar manualmente correos electrónicos y otros elementos de Outlook, es necesario seguir algunos pasos –1) Abre la pestaña “Archivo” en tu buzón de correo. –2) Selecciona la opción de menú “Información” (Info) en el menú lateral. –3) Haz clic en “Herramientas de limpieza” (Cleanup Tools) y selecciona “Archivar” (Archive) en el menú desplegable. –4) " Archivar todas las carpetas de tu buzón de correo de acuerdo con tu configuración de Autoarchivar”
- Paso 5: especifica una fecha en “Archivar elementos anteriores a" (Archive items older than). Todos los elementos de Outlook creados, enviados o recibidos antes se archivarán.
- Paso 6: completa la configuración del archivado de correo electrónico de Outlook con un clic en “Aceptar".
Studying That Suits You
Use AI to generate personalized quizzes and flashcards to suit your learning preferences.