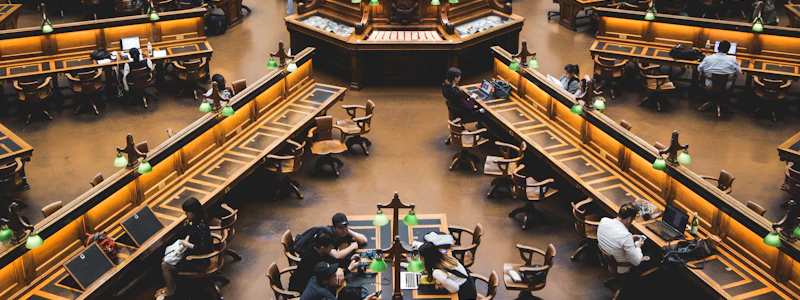Podcast
Questions and Answers
What is the correct sequence to count the maximum value in a range using Excel?
What is the correct sequence to count the maximum value in a range using Excel?
- Select a cell → type =max → press Enter → select range
- Select a cell → use the AutoSum menu → select max
- Select a cell → type =max → select range → press Enter (correct)
- Select a cell → type =maximum → select range → press Enter
How do you find the average of a set of numbers in Excel?
How do you find the average of a set of numbers in Excel?
- Use the AutoSum menu → select average
- Select a cell → type =mean → select range → press Enter
- Type =average → select range → press Enter (correct)
- Type =avg → select range → press Enter
Which function is used to determine if a student passes or fails in Excel?
Which function is used to determine if a student passes or fails in Excel?
- Use the =sum function
- Use the =if function (correct)
- Use the =count function
- Use the =average function
What is the purpose of the COUNT function in Excel?
What is the purpose of the COUNT function in Excel?
To find the lowest number from a range of values, which method should you use?
To find the lowest number from a range of values, which method should you use?
Flashcards are hidden until you start studying
Study Notes
Centering and Formatting Cells
- Center a title over a cell range by navigating to Home → Alignment → Merge and Center.
- Enable text wrapping within cells via Home → Alignment → Wrap Text.
- Adjust text orientation through Home → Alignment → Orientation.
- Clear cell formatting using Home → Editing → Clear Format.
Number Formatting Options
- Set number formatting to percentage by selecting Home → Number → Percentage.
- Apply or remove comma style using Home → Number → Comma Style.
- Add currency symbols by going to Home → Number → Currency icon and selecting the appropriate symbol.
- Reset number formatting to general by accessing Home → Number → Number Format icon → General.
Freezing and Unfreezing Panes
- Freeze both row and column titles through View → Window → Freeze Pane.
- Unfreeze panes using View → Window → Unfreeze Pane.
- Freeze just the top row with View → Window → Freeze Top Row.
- Freeze the first column by selecting View → Window → Freeze First Column.
Workbook Navigation
- Switch between workbooks via View → Windows → Switch Window, the taskbar, or by pressing Alt + Tab.
Moving and Copying Cell Contents
- Copy selected cells with Ctrl + C and move them with Ctrl + X.
Inserting and Deleting Rows/Columns
- Insert rows using Home → Cells → click the arrow next to Insert → Insert Sheet Rows.
- Insert columns by going to Home → Cells → click the arrow next to Insert → Insert Sheet Columns.
- Delete a row or column through Home → Cells → click the arrow below Delete → select Delete Sheet Row or Delete Sheet Column.
Copying and Moving Cell Contents
- Copy contents through Home → Clipboard → Copy and paste with Home → Clipboard → Paste.
- Move contents via Home → Clipboard → Cut and then paste with Home → Clipboard → Paste.
Auto Fill Feature
- For auto fill, select the cell to copy, drag the fill handle (bottom corner) to adjacent cells while holding down the left mouse button.
File Management in Excel
- Save a worksheet by going to File → Save, choosing the location, typing the file name, and clicking Save.
- Open a workbook by selecting File → Open, locating the document, and clicking Open.
- Create a new workbook by clicking File → New and double-clicking the blank workbook.
- Save a workbook under a new name with File → Save As, selecting the location, entering a new name, and saving.
Adding Borders
- Add borders by going to Home → Font, clicking the border arrow, selecting a style, changing the color if needed, and adjusting the border style.
Filtering and Searching Data
- Filter data in cells through Home → Editing → Sort & Filter.
- Search for specific data using Home → Editing → Find and Select → Find, and writing the desired text.
Replacing Data
- Open Find & Replace with Ctrl + F, enter the text to find and replace, and click Replace.
Format Painter Tool
- Use the Format Painter by accessing Home → Clipboard → Format Painter to copy formatting from one cell to another.
Excel Functions Overview
- Use the Sum function with
=SUM(range)for totals, Average function with=AVERAGE(range)for averages, Max function with=MAX(range)for maximum values, Min function with=MIN(range)for minimum values, Count function with=COUNT(range), and CountA function with=COUNTA(range)for counted values. - Access functions from Home → Editing → AutoSum menu for easy use.
- Implement the IF function through Home → Editing → AutoSum menu → More Functions → IF.
Calculating Annual Grades and Student Results
- Calculate total scores by summing columns with formulas like
=E2+F2for annual and final scores. - Determine results (pass or fail) using IF functions linked to score inputs.
Studying That Suits You
Use AI to generate personalized quizzes and flashcards to suit your learning preferences.