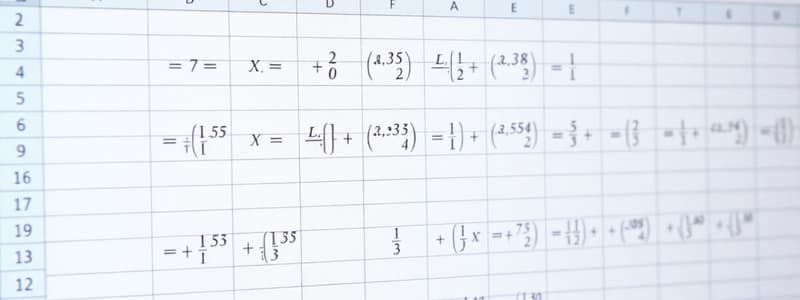Podcast
Questions and Answers
Match each Excel operation with its correct symbol:
Match each Excel operation with its correct symbol:
Addition = + Subtraction = - Multiplication = * Division = /
Match each action with the initial step required in Excel:
Match each action with the initial step required in Excel:
Entering a formula = Type '=' Selecting cells = Click the cell Displaying a result = Press 'Enter' Performing operations = Type symbol
Match the operation to the description of its function:
Match the operation to the description of its function:
Addition = Combines values Subtraction = Finds the difference Multiplication = Calculates the product Division = Calculates the quotient
Match the task with the series of steps that best describes how to execute it:
Match the task with the series of steps that best describes how to execute it:
Match the term with the process it belongs to:
Match the term with the process it belongs to:
Match the operator location to the action:
Match the operator location to the action:
Match the description of the result with the formula:
Match the description of the result with the formula:
Match the steps with performing multiple additions:
Match the steps with performing multiple additions:
Match the purpose with its most appropriate Excel symbol:
Match the purpose with its most appropriate Excel symbol:
Match the correct order of the formula to the description:
Match the correct order of the formula to the description:
Match the type with the way it is used:
Match the type with the way it is used:
Match the cell name with its location:
Match the cell name with its location:
Match the order of events to the part of the formula:
Match the order of events to the part of the formula:
Match the type of calculation with the type of operand:
Match the type of calculation with the type of operand:
Match the operation with its symbol being typed:
Match the operation with its symbol being typed:
Match the operation with the proper excel action:
Match the operation with the proper excel action:
Match where the calculation takes place with the location:
Match where the calculation takes place with the location:
Match when the actions take place in the operation.
Match when the actions take place in the operation.
Match the type of operation with its location:
Match the type of operation with its location:
Match the math action with the symbol:
Match the math action with the symbol:
Flashcards
How to add in Excel?
How to add in Excel?
To add numbers in Excel, start with '=' then click cells and use '+' between them.
How to subtract in Excel?
How to subtract in Excel?
Enter '=' then click the first cell, type '-', click the second cell, and press Enter.
How to multiply in Excel?
How to multiply in Excel?
Enter '=' then click the first cell, type '*', click the second cell, and press Enter to multiply.
How to divide in Excel?
How to divide in Excel?
Signup and view all the flashcards
How to start a formula?
How to start a formula?
Signup and view all the flashcards
How to show the result?
How to show the result?
Signup and view all the flashcards
Add more cells to formula?
Add more cells to formula?
Signup and view all the flashcards
Study Notes
- The tutorial explains how to perform basic mathematical operations (addition, subtraction, multiplication, division) in Microsoft Excel.
Addition
- Click on the cell where you want the answer to appear.
- Type "=" to start the formula.
- Click on the first cell you want to add (e.g., B1).
- Type "+" to indicate addition.
- Click on the second cell you want to add (e.g., B2).
- Press "Enter" to display the sum.
- To add more cells, double-click the cell with the existing formula
- Continue adding "+" and selecting the next cell (e.g., C2) before hitting Enter.
Subtraction
- Select the cell for the result.
- Type "=" to begin the formula.
- Click the first cell (e.g., B1).
- Type "-" for subtraction.
- Click the second cell (e.g., B2).
- Press "Enter" to see the difference.
Multiplication
- Choose the cell for the answer.
- Type "=" to start the formula.
- Click the first cell (e.g., B1).
- Type "*" (asterisk) for multiplication.
- Click the second cell (e.g., B2).
- Press "Enter" to display the product.
Division
- Select the cell where you want the result.
- Type "=" to start the formula.
- Click the first cell (e.g., B1).
- Type "/" (forward slash) for division.
- Click the second cell (e.g., B2).
- Press "Enter" to display the quotient.
Studying That Suits You
Use AI to generate personalized quizzes and flashcards to suit your learning preferences.