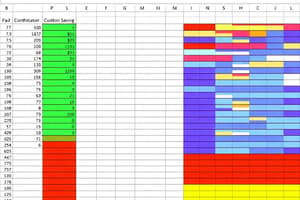Podcast
Questions and Answers
What is the first step in applying conditional formatting to a component in Flow.BI?
What is the first step in applying conditional formatting to a component in Flow.BI?
- Select the component (correct)
- Create a new condition
- Define the condition
- Open the Conditional Formatting Editor
Which condition would you use to visually represent the relative value of a data point in a Flow.BI report?
Which condition would you use to visually represent the relative value of a data point in a Flow.BI report?
- Highlight
- Color Scale
- Icon Set
- Data Bar (correct)
Which formatting option is NOT available when defining a condition for a component?
Which formatting option is NOT available when defining a condition for a component?
- Font color
- Background color
- Component size (correct)
- Font style
What logical operators can be used to combine multiple conditions in Flow.BI?
What logical operators can be used to combine multiple conditions in Flow.BI?
If you want to highlight sales figures greater than 1000 in red, what expression would you enter?
If you want to highlight sales figures greater than 1000 in red, what expression would you enter?
What should you do to create a new condition in the Conditional Formatting Editor?
What should you do to create a new condition in the Conditional Formatting Editor?
Which of the following conditions displays an icon based on the value of a data point?
Which of the following conditions displays an icon based on the value of a data point?
What is a recommended practice when implementing conditional formatting in Flow.BI?
What is a recommended practice when implementing conditional formatting in Flow.BI?
Highlighting data in a Flow.BI report can only be achieved through the appearance properties.
Highlighting data in a Flow.BI report can only be achieved through the appearance properties.
To create a new condition in the Conditional Formatting Editor, you must first click the 'Add Condition' button.
To create a new condition in the Conditional Formatting Editor, you must first click the 'Add Condition' button.
The Data Bar condition displays a numerical value as a text label only.
The Data Bar condition displays a numerical value as a text label only.
Conditional formatting allows the combination of multiple conditions using logical operators like AND and OR.
Conditional formatting allows the combination of multiple conditions using logical operators like AND and OR.
To highlight values greater than 100, the expression {FieldName} < 100 is used.
To highlight values greater than 100, the expression {FieldName} < 100 is used.
Icon Set conditions use icons to display the data point's value relative to other values in the report.
Icon Set conditions use icons to display the data point's value relative to other values in the report.
It is recommended to test conditional formatting only after applying the final changes to the report.
It is recommended to test conditional formatting only after applying the final changes to the report.
You cannot specify the font color in the Conditional Formatting settings for a data point.
You cannot specify the font color in the Conditional Formatting settings for a data point.
Match the following components with their description in Flow.BI:
Match the following components with their description in Flow.BI:
Match the following steps with their actions in the Conditional Formatting process:
Match the following steps with their actions in the Conditional Formatting process:
Match the following formatting styles with their functions:
Match the following formatting styles with their functions:
Match the following components of the Conditional Formatting Editor with their purposes:
Match the following components of the Conditional Formatting Editor with their purposes:
Match the following types of conditional formatting with their examples:
Match the following types of conditional formatting with their examples:
Match the following key terms related to conditions with their features:
Match the following key terms related to conditions with their features:
Match the following steps of implementing conditional formatting with their sequential order:
Match the following steps of implementing conditional formatting with their sequential order:
Match the following conditions with their characteristics:
Match the following conditions with their characteristics:
The Highlight Condition feature in Flow.BI Reports enables changes to the appearance of a component only based on a single condition.
The Highlight Condition feature in Flow.BI Reports enables changes to the appearance of a component only based on a single condition.
You can change the font style of a component in Flow.BI Reports when a defined condition is met.
You can change the font style of a component in Flow.BI Reports when a defined condition is met.
To highlight sales figures greater than 1000, you would use the expression {SalesFigure} < 1000.
To highlight sales figures greater than 1000, you would use the expression {SalesFigure} < 1000.
The Data Bar Condition in Flow.BI provides a graphical representation, unlike the Icon Set Condition which displays numerical values as text.
The Data Bar Condition in Flow.BI provides a graphical representation, unlike the Icon Set Condition which displays numerical values as text.
Adding a condition in the Conditional Formatting editor requires you to first specify the format to apply.
Adding a condition in the Conditional Formatting editor requires you to first specify the format to apply.
In Flow.BI Reports, it is advisable to thoroughly test your conditional formatting with various datasets before finalizing your report changes.
In Flow.BI Reports, it is advisable to thoroughly test your conditional formatting with various datasets before finalizing your report changes.
Flow.BI allows for combining conditions using logical operators such as AND, OR, and NOT.
Flow.BI allows for combining conditions using logical operators such as AND, OR, and NOT.
You cannot apply multiple conditions to the same text box in the Conditional Formatting feature of Flow.BI.
You cannot apply multiple conditions to the same text box in the Conditional Formatting feature of Flow.BI.
Flashcards
What is Conditional Formatting?
What is Conditional Formatting?
Conditional Formatting is a feature in Flow.BI that allows you to automatically change the appearance of report components based on specific conditions.
How do you access Conditional Formatting?
How do you access Conditional Formatting?
You can apply conditional formatting by selecting a report component, right-clicking, and choosing 'Conditional Formatting.'
How do you define a condition in Conditional Formatting?
How do you define a condition in Conditional Formatting?
To define a condition, write an expression that determines what criteria should trigger the formatting. For example, '{SalesFigure} > 1000' would highlight sales above 1000.
What is 'Format' in Conditional Formatting?
What is 'Format' in Conditional Formatting?
Signup and view all the flashcards
What is the 'Highlight' condition in Conditional Formatting?
What is the 'Highlight' condition in Conditional Formatting?
Signup and view all the flashcards
What is the 'Data Bar' condition in Conditional Formatting?
What is the 'Data Bar' condition in Conditional Formatting?
Signup and view all the flashcards
What is the 'Color Scale' condition in Conditional Formatting?
What is the 'Color Scale' condition in Conditional Formatting?
Signup and view all the flashcards
What is the 'Icon Set' condition in Conditional Formatting?
What is the 'Icon Set' condition in Conditional Formatting?
Signup and view all the flashcards
How do you apply Conditional Formatting?
How do you apply Conditional Formatting?
Signup and view all the flashcards
What are conditions in Conditional Formatting?
What are conditions in Conditional Formatting?
Signup and view all the flashcards
What is the 'Highlight' condition?
What is the 'Highlight' condition?
Signup and view all the flashcards
What is the 'Data Bar' condition?
What is the 'Data Bar' condition?
Signup and view all the flashcards
What is the 'Color Scale' condition?
What is the 'Color Scale' condition?
Signup and view all the flashcards
What is the 'Icon Set' condition?
What is the 'Icon Set' condition?
Signup and view all the flashcards
What is a condition expression in conditional formatting?
What is a condition expression in conditional formatting?
Signup and view all the flashcards
How can you use multiple conditions in conditional formatting?
How can you use multiple conditions in conditional formatting?
Signup and view all the flashcards
Highlight Condition
Highlight Condition
Signup and view all the flashcards
Multiple Conditions
Multiple Conditions
Signup and view all the flashcards
Expression
Expression
Signup and view all the flashcards
Format
Format
Signup and view all the flashcards
Data Bar Condition
Data Bar Condition
Signup and view all the flashcards
Icon Set Condition
Icon Set Condition
Signup and view all the flashcards
Applying Highlight Condition
Applying Highlight Condition
Signup and view all the flashcards
Benefits of Highlight Condition
Benefits of Highlight Condition
Signup and view all the flashcards
Study Notes
Conditional Formatting in Flow.BI Reports
- Conditional formatting visually highlights data in Flow.BI reports, applying to text and data bands.
- It dynamically adjusts component appearance based on data conditions, enhancing report readability.
Steps to Apply Conditional Formatting
- Select Component: Choose the text or data band component needing formatting.
- Open Editor: Right-click the selected component, select "Conditional Formatting."
- Create Condition: Click "Add Condition" to establish a formatting rule.
- Define Condition: Enter a logical expression (e.g.,
{FieldName} > 100) to specify formatting application criteria. - Set Format: Customize appearance (font color, background, style) if the condition is met.
- Add More Conditions (Optional): Use logical operators (AND, OR, NOT) to build multiple criteria-based formatting rules.
Formatting Options
- Highlight: Basic highlighting of data meeting a specific condition.
- Data Bar: Displays relative value with a colored bar.
- Color Scale: Presents data points using a color gradient.
- Icon Set: Uses icons (e.g., checkmark) to represent values (success).
Example
- Highlighting Sales: Apply red text to sales figures exceeding 1000.
- Select the sales figure component.
- Open the Conditional Formatting editor.
- Add a new condition.
- Set the expression to
{SalesFigure} > 1000. - Set the font color to red.
Additional Tips
- Use Expressions: Leverage
{FieldName}to reference data fields from report components. - Multiple conditions: Combine conditions with logical operators (AND, OR, NOT) for sophisticated formatting.
- Testing: Evaluate formatting on various datasets to ensure accuracy.
- Custom Styles: Develop custom formatting styles for consistent presentation.
- Data Bar Condition: Displays a colored bar representing the relative value of a data point.
- Icon Set Condition: Uses icons to visually represent data values.
- Multiple Conditions: Create complex formatting rules using logical operators (AND, OR, NOT) for deeper insights.
- Formatting Styles: Develop and apply custom formatting styles for consistency.
- Testing: Thoroughly test your formatting on diverse datasets.
- Highlight Condition: Modify font formatting based on defined conditions.
- Multiple conditions in Highlight: Enable creation of multiple formatting rules for different conditions.
Studying That Suits You
Use AI to generate personalized quizzes and flashcards to suit your learning preferences.
![[05/Pechora/2]](https://assets.quizgecko.com/cdn-cgi/image/width=800,height=300,fit=crop,quality=75,format=webp/quiz/4cbdead18e3f5ec0be3e62539c17ad31.jpg)
![[05/Neckar/5]](https://assets.quizgecko.com/cdn-cgi/image/width=300,height=200,fit=crop,quality=75,format=webp/quiz/433f25e23ca0a28356f4c87a80eeac6f.jpg)
![[05/Pechora/2]](https://assets.quizgecko.com/cdn-cgi/image/width=300,height=200,fit=crop,quality=75,format=webp/quiz/8079266de9982d651bd050fc2c6a1013.jpg)