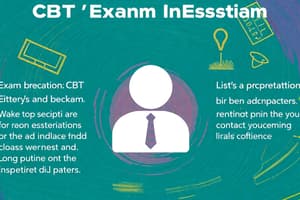Podcast
Questions and Answers
Why is it important to download the passport photographs of candidates before administering examinations at a CBT center?
Why is it important to download the passport photographs of candidates before administering examinations at a CBT center?
- To allow candidates to personalize their examination interface.
- To reduce the amount of data used during the examination.
- To enable the system to automatically grade the examination.
- To ensure that each candidate's photograph appears on the screen during the exam, aiding in identity verification. (correct)
What is the correct sequence of steps to download candidates' passport photographs from a given CBT center?
What is the correct sequence of steps to download candidates' passport photographs from a given CBT center?
- Launch browser, type localhost/admin, enter Center Id and Password, click 'Download Passports'. (correct)
- Launch browser, click 'Download Passports', type localhost/admin, enter Center Id and Password.
- Enter Center Id and Password, click 'Download Passports', launch browser, type localhost/admin.
- Type Center Id and Password, launch browser, click 'Download Passports', type localhost/admin.
After the download of passport photographs is completed, what status message should be displayed?
After the download of passport photographs is completed, what status message should be displayed?
- "Download Complete"
- "Download Started"
- "Authentication Successful"
- "Passport download success" (correct)
What should you do if the passport photographs do not begin downloading after providing the information?
What should you do if the passport photographs do not begin downloading after providing the information?
How often should the downloading of candidates' passport photographs be done at a CBT center?
How often should the downloading of candidates' passport photographs be done at a CBT center?
You are at the stage of downloading exams for the day, you have launched the browser and entered the URL, what are the next steps?
You are at the stage of downloading exams for the day, you have launched the browser and entered the URL, what are the next steps?
How often should authentication and downloading of exams be done?
How often should authentication and downloading of exams be done?
Which browser is specified for logging into the administrator's portal?
Which browser is specified for logging into the administrator's portal?
What should you do immediately after logging into the administrator's portal?
What should you do immediately after logging into the administrator's portal?
What are the two options presented in the modal prompt if the Malpractice and Reschedule Codes are missing?
What are the two options presented in the modal prompt if the Malpractice and Reschedule Codes are missing?
What happens after a successful download of the Malpractice and Reschedule Codes?
What happens after a successful download of the Malpractice and Reschedule Codes?
What is displayed on the dashboard?
What is displayed on the dashboard?
Which of the following options does clicking on 'Downloaded Exams', 'Exams Taken', or 'Uploaded Exams' on the dashboard lead to?
Which of the following options does clicking on 'Downloaded Exams', 'Exams Taken', or 'Uploaded Exams' on the dashboard lead to?
How can a double download be rectified?
How can a double download be rectified?
How often should the malpractice, issues, and reschedule codes be updated on the dashboard?
How often should the malpractice, issues, and reschedule codes be updated on the dashboard?
What must be done before an exam can be started on the delivery server?
What must be done before an exam can be started on the delivery server?
What is the importance of ensuring the center and the candidates are ready before starting an exam?
What is the importance of ensuring the center and the candidates are ready before starting an exam?
What happens once the exam has reached one hour from the original start time?
What happens once the exam has reached one hour from the original start time?
In the 'Managing an Active Exam' page, you can:
In the 'Managing an Active Exam' page, you can:
Under what circumstance should the 'End Exam' button be clicked?
Under what circumstance should the 'End Exam' button be clicked?
When is allowing a candidate to re-login required?
When is allowing a candidate to re-login required?
What must occur before a candidate can be allowed to re-login?
What must occur before a candidate can be allowed to re-login?
When might it be necessary to re-login all candidates?
When might it be necessary to re-login all candidates?
In what scenario would releasing an IP Address for a candidate be important?
In what scenario would releasing an IP Address for a candidate be important?
What is the first of the requirements for re-login the users?
What is the first of the requirements for re-login the users?
What is the purpose of releasing IP Address for a candidate?
What is the purpose of releasing IP Address for a candidate?
What must a candidate have been allowed for before releasing their IP Address?
What must a candidate have been allowed for before releasing their IP Address?
Which of the following describes the process of reporting exam malpractice?
Which of the following describes the process of reporting exam malpractice?
After selecting 'Add Malpractice', what are the subsequent actions?
After selecting 'Add Malpractice', what are the subsequent actions?
If a candidate needs a reschedule, which of these is correct?
If a candidate needs a reschedule, which of these is correct?
If there are any indicators to why an exam session needs to be rescheduled, what needs to be done?
If there are any indicators to why an exam session needs to be rescheduled, what needs to be done?
What is the first step in looking up a candidate?
What is the first step in looking up a candidate?
What details can be found in the table if the candidate is found following their registration number?
What details can be found in the table if the candidate is found following their registration number?
What is the significance of BVM Verified when monitoring an active exam?
What is the significance of BVM Verified when monitoring an active exam?
After ending exam sessions, what should be done?
After ending exam sessions, what should be done?
Why is it advisable that exams are to be uploaded to the same network from which they were downloaded?
Why is it advisable that exams are to be uploaded to the same network from which they were downloaded?
Flashcards
Downloading Candidates Passport Photographs
Downloading Candidates Passport Photographs
Download passport photos of candidates at a CBT center before starting exams. This displays the photo of each candidate on-screen during their exam.
Accessing the Admin Panel
Accessing the Admin Panel
Type localhost/admin in the browser's URL and press enter.
Authentication details
Authentication details
Enter the center ID and password, then select the appropriate network from the drop-down list.
Downloading Exam Data
Downloading Exam Data
Signup and view all the flashcards
Accessing the Admin Portal
Accessing the Admin Portal
Signup and view all the flashcards
Malpractice/Reschedule Codes
Malpractice/Reschedule Codes
Signup and view all the flashcards
Dashboard
Dashboard
Signup and view all the flashcards
Updating Codes
Updating Codes
Signup and view all the flashcards
Exam Activation
Exam Activation
Signup and view all the flashcards
Activation Error
Activation Error
Signup and view all the flashcards
Countdown
Countdown
Signup and view all the flashcards
Exam Start Restriction
Exam Start Restriction
Signup and view all the flashcards
Active Exam Management
Active Exam Management
Signup and view all the flashcards
Allowing Re-login
Allowing Re-login
Signup and view all the flashcards
Releasing IP Address
Releasing IP Address
Signup and view all the flashcards
Reporting Malpractice
Reporting Malpractice
Signup and view all the flashcards
Rescheduling Candidates
Rescheduling Candidates
Signup and view all the flashcards
Rescheduling Exams
Rescheduling Exams
Signup and view all the flashcards
Looking Up A Candidate
Looking Up A Candidate
Signup and view all the flashcards
Monitoring An Active Exam
Monitoring An Active Exam
Signup and view all the flashcards
Ending An Exam
Ending An Exam
Signup and view all the flashcards
Rescheduling Candidates
Rescheduling Candidates
Signup and view all the flashcards
Uploading An Exam
Uploading An Exam
Signup and view all the flashcards
Exam Date
Exam Date
Signup and view all the flashcards
Sending Center Issues
Sending Center Issues
Signup and view all the flashcards
Center issues
Center issues
Signup and view all the flashcards
Viewing Audit Logs
Viewing Audit Logs
Signup and view all the flashcards
Entering Delivery Server IP Address
Entering Delivery Server IP Address
Signup and view all the flashcards
Study Notes
Exam Management
- Before you can administer exams at a CBT center, downloading the candidates' passport photographs for identity verification is required.
Downloading Candidate Passport Photographs
- Launch a browser.
- Enter
localhost/admininto the browser's URL and press Enter. - Select the network being used (MTN, Airtel, or Others).
- Download the passports.
- A "Passport download success" message confirms the download.
- Only do the action once, unless instructed otherwise by headquarters.
Authentication and Exam Download
- Exams can only be downloaded for the current day.
- Type
localhost/admininto the browser. - Enter the Center ID and Password.
- Select the appropriate network
- Select "Download Exam(s)".
- Authentication and exam downloading must be performed daily.
Logging In
- Launch the Mozilla Firefox browser on the computer.
- Navigate to the URL
localhost/admin - Enter the Center ID and Password for login purposes.
- Passwords must be kept private .
- A dashboard will appear if login is successful.
Malpractice and Reschedule Code Notifications
- Dashboard checks are performed each time the technician visits the dashboard to see if Malpractice and Reschedule Codes have been downloaded.
- A modal prompt will appear if codes are missing.
- The modal has the options "Download Now" or "Skip for Now".
- The admin is prompted to choose a network option if download now is selected (e.g., Airtel, MTN, or Other).
- The codes are present on the server after a successful download and the modal will no longer appear.
- If the "Skip for Now" option is chosen, the modal simply closes but appears again the next time the admin visits the dashboard.
Dashboard Overview
- Displays a brief history of the exams on the server.
- Shows the count of downloaded exams.
- It also the count of exams taken
- Displays the count of uploaded exams.
- Access downloaded exam details by clicking any of the three options.
Deleting Wrong Downloads
- Use the bin icon next to the "Activate" button to delete duplicate downloads.
Updating the Codes
- Updates should be done once for the full exam period to update codes for malpractice, issues, and rescheduling.
Activating an Exam
- An exam cant be started until it is activated, even after being downloaded to a delivery.
- Select "Activate Exam" on the side menu after pushing the BVM (if required).
- Exams for the day are listed by name and session of the exam
- Select "Activate".
- A success message confirms activation.
- Activate the exams only when candidates has completed biometric verification
Starting an Exam
- Start the exam manually when candidates are ready.
- The start exam link is at the top of the admin dashboard.
- Enter the confirmation code to start the exam.
- The center and candidates must be ready before starting.
- No new candidates can log in after one hour from the start time due to a countdown.
Managing an Active Exam
-
The displayed information on the manage active exam page includes:
- Exam Name
- Exam Session
- Total Started
- Total Submitted
-
The page allows the technician to:
- Allows for candidate re-login for specific or all candidates, even releasing IP addresses as required.
- Search for a candidate
- View info on a candidate
- Report issues
- Reschedule the exam
- End the exam (only after the exam has finished)
Allow Zero Thin Client
- Strictly for active zero thin client centers.
Allowing Re-login for a Candidate
- Re-login is required if a candidate loses connection or experiences issues before completion.
- Enter the candidate's Registration Number in the provided field.
- Select the candidate's name to manage actions.
- Selecting "Allow Re-login" allows the candidate to re-enter the exam.
- A candidate must have started the exam to be re-logged in.
Allowing Re-login for All Candidates
- Re-login may be needed if the session has network issues.
- Select "Allow All Re-login".
Releasing IP Address for a Candidate
- Enables a candidate to re-login on a different computer which may be needed if the current workstation has malfunction.
- Enter the candidate's Registration Number in the provided field.
- Select the candidate's name in blue.
- Click "Release IP Address".
- Candidates must be allowed to re-login before IP can be released
Releasing IP for All Candidates
- Used when network issues or a power outage requires candidates to change exam halls.
- Click "Release All IPS".
Reporting Exam Malpractice
- Allows the reporting of candidates involved in exam malpractice.
- Search for and select the candidate.
- Select "Add Malpractice" and choose the violation from the drop-down.
- Click "Save".
Rescheduling a Candidate
- Allows for candidates to be rescheduled.
- Follow the same process as adding exam malpractice.
- Select "Reschedule this candidate"
- Click "Save".
Rescheduling an Exam
- Needed when there are any important reasons why an exam session needs to be rescheduled.
- Select "Reschedule Exam".
- Choose a category for rescheduling.
- Select if malpractice occurred.
- Select "Reschedule Session".
Looking Up a Candidate
- Quickly find the status or details of a particular candidate.
- Enter the candidate's Registration Number.
- In a table, the following exam details will be displayed.
- Name
- Registration Number
- Status
- Start Time
- End Time
- Computer IP Address
Monitoring an Active Exam
- Exam technicians can see what is going on and displays the following details:
- Exam Name
- Session
- Exam Timer
- BVM Verified
- Active Systems
- Monitoring Server
- Total Started
- Total Submitted
- Candidate search (searchable)
- Sortable table lists scheduled candidates, including:
- Name
- Registration Number
- Status
- Start Time
- End Time
- Current Time
- Computer IP Address
- Responses Count
- Connection to the Server
- BVM Verification
Ending an Exam
- Click "End Exam" at the top-right of the Manage Active Exam page.
- A confirmation box will appear
- Three session rating alert box will appear, with the following meanings/colors:
- GREEN: Good session (80%+ answered 85%+ questions)
- AMBER: Fair session (50-79% answered 85%+ questions)
- RED: Bad session (below 50% answered 85%+ questions)
- Select what action to take to end the exam;
- End Exam
- Continue Exam
- The second session will be able to start after the current one has ended.
- The End Exam button should only be clicked when the exam has ended. Use the End Exam button only when you are doubly sure that it is time to end the exam.
Rescheduling Candidates Who Have Not Started
- A modal appears when clicking "End Exam" if any candidates were marked present but didn't start.
- The modal will say that those who haven't started need to be rescheduled.
- Select "Reschedule"
- A drop down will appear to select a reason
- When the technician clicks Reschedule button for a candidate, another window with a dropdown listing rescheduling reasons appears
- The candidate is rescheduled upon selecting "Save".
- The exam officially ends once the modal has closed.
Uploading an Exam
- Select "UPLOAD EXAM", upon completion,
- Ensure connection to the MiFi.
- The technician should navigate to:
- Manage Active Exam page
- Select the "Upload Exam" button.
- It is advisable that exams are to be uploaded to the same network (MTN,Airtel or Cloud) from which they were downloaded.
Viewing Downloaded Exams
-
Use this page to view downloaded exams, with their status displayed as;
- taken
- not taken
- in process
- uploaded.
-
Exams on the side menu, to view downloaded exams.
-
The following criteria will appear:
- Exam Name
- Exam Session
- Date -UTME EXAM TYPE
- BVM Required
- Number of candidates
Sending Center Issues
- Use the "Center Issue" link to communicate any issues.
- Select a session
- Select any issues
- Add details of the issues
- Click submit
Viewing Audit Logs
- Use the "Log" side-menu to display the logs of activities performed and their respective times and dates.
Important Note:
- No candidate can start the exam after 1 hour of the scheduled time.
- If there is a center issue, report it and reschedule the exam.
- The daily password will be shared on the technical account profile.
Upload Notification
- If unuploaded exams are on the system, a pop-up appears when downloading a new exam, alerting the TO to upload them.
Starting Exam
- The Technical Officer (TO) must enter the delivery server’s IP address into the client systems before starting any exam.
Studying That Suits You
Use AI to generate personalized quizzes and flashcards to suit your learning preferences.