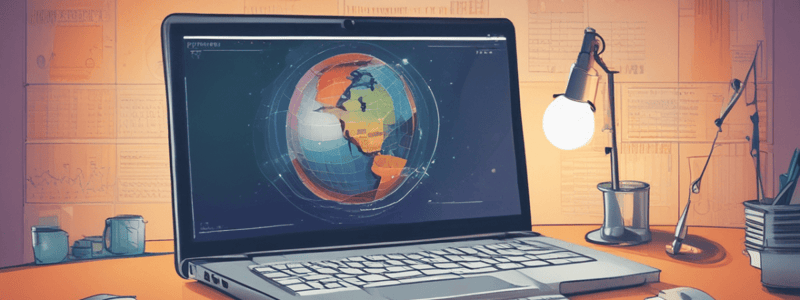Podcast
Questions and Answers
How can you create a formula using the point-and-click method in Excel?
How can you create a formula using the point-and-click method in Excel?
- Manually typing cell addresses
- Selecting cells and typing the formula (correct)
- Using the fill handle
- Right-clicking on cells
What is the function of the fill handle in Microsoft Excel?
What is the function of the fill handle in Microsoft Excel?
Copying formulas to adjacent cells
Freezing panes in Excel allows users to keep specific rows or columns visible while scrolling.
Freezing panes in Excel allows users to keep specific rows or columns visible while scrolling.
True (A)
To create a formula using the point-and-click method, first, select the ________ that will contain the formula.
To create a formula using the point-and-click method, first, select the ________ that will contain the formula.
What feature in Excel can be used to ensure a workbook is free from spelling errors?
What feature in Excel can be used to ensure a workbook is free from spelling errors?
Which of the following is true about the spell check tool in Excel?
Which of the following is true about the spell check tool in Excel?
What are the options available when Excel's spell check marks a word as incorrect?
What are the options available when Excel's spell check marks a word as incorrect?
What is the purpose of the Print pane in Excel?
What is the purpose of the Print pane in Excel?
OneDrive is Microsoft's online storage space available to save, edit, and share documents.
OneDrive is Microsoft's online storage space available to save, edit, and share documents.
Match the benefits with using OneDrive:
Match the benefits with using OneDrive:
What is one of the benefits of saving files to OneDrive?
What is one of the benefits of saving files to OneDrive?
What is the difference between 'Save' and 'Save As' in Excel?
What is the difference between 'Save' and 'Save As' in Excel?
What is the purpose of AutoRecover in Excel?
What is the purpose of AutoRecover in Excel?
Excel formulas must begin with an _____ sign.
Excel formulas must begin with an _____ sign.
Match the following file export types with their description:
Match the following file export types with their description:
How can you change the size of each section after creating a split in Excel?
How can you change the size of each section after creating a split in Excel?
Which command allows you to group data in Excel?
Which command allows you to group data in Excel?
What happens when you select or deselect an item in a PivotTable?
What happens when you select or deselect an item in a PivotTable?
Toggling the Hide Detail button in Excel hides a group on the worksheet.
Toggling the Hide Detail button in Excel hides a group on the worksheet.
Which order does Excel follow when calculating formulas?
Which order does Excel follow when calculating formulas?
The Subtotal command in Excel helps summarize data using common functions like ____, ____, and ____.
The Subtotal command in Excel helps summarize data using common functions like ____, ____, and ____.
The __ function adds all of the values of the cells in the argument.
The __ function adds all of the values of the cells in the argument.
Match the following PivotTable creation steps with their descriptions:
Match the following PivotTable creation steps with their descriptions:
The COUNTBLANK function counts the number of nonblank cells in a range.
The COUNTBLANK function counts the number of nonblank cells in a range.
Match the function with its description:
Match the function with its description:
What function is used to sum a range of cells in Excel?
What function is used to sum a range of cells in Excel?
How many arguments does the SUMIF function with one criterion require?
How many arguments does the SUMIF function with one criterion require?
How many arguments does the SUMIF function with three criteria require?
How many arguments does the SUMIF function with three criteria require?
What function is used to sum cells based on multiple criteria in Excel?
What function is used to sum cells based on multiple criteria in Excel?
What does the SUMPRODUCT function do in Excel?
What does the SUMPRODUCT function do in Excel?
Which operator returns TRUE if two values are equal to each other?
Which operator returns TRUE if two values are equal to each other?
The AND function in Excel returns TRUE if any of the conditions are TRUE.
The AND function in Excel returns TRUE if any of the conditions are TRUE.
The NOT function in Excel changes TRUE to FALSE, and FALSE to TRUE.
The NOT function in Excel changes TRUE to FALSE, and FALSE to TRUE.
The OR function in Excel returns TRUE if ___ of the conditions are TRUE.
The OR function in Excel returns TRUE if ___ of the conditions are TRUE.
What is the main advantage of using cell references in Excel formulas?
What is the main advantage of using cell references in Excel formulas?
Which mathematical operator is used for division in Excel formulas?
Which mathematical operator is used for division in Excel formulas?
All formulas in Excel must begin with an ________ sign.
All formulas in Excel must begin with an ________ sign.
If Excel is crashing, AutoRecover feature automatically saves your workbooks.
If Excel is crashing, AutoRecover feature automatically saves your workbooks.
Match the file export method with its description:
Match the file export method with its description:
How can you change the size of each section after creating a split in Excel?
How can you change the size of each section after creating a split in Excel?
What command is used to group rows or columns in Excel?
What command is used to group rows or columns in Excel?
Slicers in Excel make filtering data in PivotTables harder to use.
Slicers in Excel make filtering data in PivotTables harder to use.
______ allows you to automatically create groups and use common functions like SUM and COUNT to summarize your data in Excel.
______ allows you to automatically create groups and use common functions like SUM and COUNT to summarize your data in Excel.
What feature in Excel is used to check for spelling errors?
What feature in Excel is used to check for spelling errors?
Which of the following statements about Excel's spell check tool are true? (Select all that apply)
Which of the following statements about Excel's spell check tool are true? (Select all that apply)
How can you access the spell check feature in Excel?
How can you access the spell check feature in Excel?
What are the options available when Excel's spell check tool marks a word as incorrect? (Select all that apply)
What are the options available when Excel's spell check tool marks a word as incorrect? (Select all that apply)
To print a workbook, you can select Print Active Sheets from the __________ drop-down menu.
To print a workbook, you can select Print Active Sheets from the __________ drop-down menu.
Excel offers two page orientation options: Landscape and Portrait.
Excel offers two page orientation options: Landscape and Portrait.
How can you create a formula using the point-and-click method?
How can you create a formula using the point-and-click method?
How do you copy formulas with the fill handle?
How do you copy formulas with the fill handle?
What step is essential when editing a formula?
What step is essential when editing a formula?
How can you freeze rows or columns in Excel? By using the '_____ _____' command.
How can you freeze rows or columns in Excel? By using the '_____ _____' command.
Match the steps with the corresponding action when splitting a worksheet:
Match the steps with the corresponding action when splitting a worksheet:
What does a PivotChart do?
What does a PivotChart do?
Which key should you press on your keyboard to select multiple items at once in a PivotTable?
Which key should you press on your keyboard to select multiple items at once in a PivotTable?
Excel calculates formulas based on the order of operations including parentheses, exponential calculations, multiplication and division, and addition and subtraction, following the acronym ________.
Excel calculates formulas based on the order of operations including parentheses, exponential calculations, multiplication and division, and addition and subtraction, following the acronym ________.
Parentheses in a formula do not affect the order of operations in Excel calculations.
Parentheses in a formula do not affect the order of operations in Excel calculations.
Match the Excel function to its description:
Match the Excel function to its description:
What function is used in Excel to sum a range of cells?
What function is used in Excel to sum a range of cells?
How many arguments does the SUMIF function require to sum cells based on one criteria?
How many arguments does the SUMIF function require to sum cells based on one criteria?
What function in Excel is used to calculate the sum of the products of corresponding numbers in one or more ranges?
What function in Excel is used to calculate the sum of the products of corresponding numbers in one or more ranges?
Under what condition does the AND function in Excel return TRUE?
Under what condition does the AND function in Excel return TRUE?
The NOT function in Excel changes TRUE to FALSE and FALSE to TRUE.
The NOT function in Excel changes TRUE to FALSE and FALSE to TRUE.
The _____ to operator returns TRUE if the first value is greater than the second value.
The _____ to operator returns TRUE if the first value is greater than the second value.
Match the comparison operators with their meanings:
Match the comparison operators with their meanings:
Flashcards are hidden until you start studying
Study Notes
Here are the study notes for the text:
- Spell Check*
- Excel includes a spell check tool to ensure workbooks are free of spelling errors
- Not as powerful as the spell check feature in Microsoft Word
- Does not check for grammar issues or check spelling as you type
- Using Spell Check*
- Go to the Review tab and click the Spelling command
- The Spelling dialog box will appear with suggestions for correct spelling
- Choose a suggestion, then click Change to correct the error
- Options to ignore an error, ignore all instances of the error, or add the word to the dictionary
- Page Layout and Printing*
- Print a workbook to view and share data offline
- Access the Print pane from the File tab
- Select the desired printer, number of copies, and any additional settings
- Click Print to print the workbook
- Choosing a Print Area*
- Decide what information to print: active sheets, entire workbook, or a selection
- Select the worksheet(s) or cells to print
- Navigate to the Print pane and select the desired print range
- Adjusting Content*
- Adjust page orientation: landscape or portrait
- Scale content to fit the page using the Scaling drop-down menu
- Include print titles to repeat rows or columns on each page
- Margins and Page Breaks*
- Modify margins to fit more data on a page
- Adjust page breaks by clicking and dragging the page break lines
- Use the Preview pane to adjust margins and page breaks
- Saving and Opening Files*
- Save files locally or to OneDrive
- Benefits of using OneDrive: access files from anywhere, back up files, and share files with others
- Use the Save and Save As commands to save files
- Exporting Workbooks*
- Export workbooks to various file types, such as PDF, XPS, or CSV
- Use the Export command from the File tab
- Select the file type and location, then click Publish
- Sharing Workbooks*
- Share workbooks from Excel using OneDrive
- Invite people to share the workbook, set permissions, and track changes### Introduction to Formulas
- Excel can calculate numerical information using formulas, just like a calculator.
- Formulas in Excel must begin with an equals sign (=).
- Cell references are used to create formulas, ensuring accuracy and ease of updating.
Understanding Cell References
- Cell references are used to create formulas, instead of typing numbers.
- When a cell reference is used, the formula will automatically update if the value in the referenced cell changes.
- Formulas can include a combination of cell references and numbers.
Creating a Formula
- To create a formula, select the cell that will contain the formula, type the equals sign (=), and then the cell reference and mathematical operator.
- The formula will be calculated and displayed in the cell.
- The result of a formula may appear as pound signs (#######) if the column is not wide enough to display the cell content.
Modifying Values with Cell References
- The advantage of cell references is that they allow you to update data in your worksheet without having to rewrite formulas.
- When a value in a referenced cell is changed, the formula will automatically recalculate and display the new value.
Creating a Formula using the Point-and-Click Method
- Instead of typing cell addresses manually, you can point and click the cells you want to include in your formula.
- This method can save time and effort when creating formulas.
Copying Formulas with the Fill Handle
- Formulas can be copied to adjacent cells using the fill handle.
- This can save time and effort if you need to perform the same calculation multiple times in a worksheet.
Editing a Formula
- To edit a formula, select the cell containing the formula, click the formula bar, and make the desired changes.
- You can also double-click the cell to view and edit the formula directly within the cell.
Introduction to Tables
- Tables can be used to format data in a worksheet.
- Tables can improve the look and feel of a workbook, and make data easier to use.
Formatting Data as a Table
- To format data as a table, select the cells you want to format, and then use the Format as Table command.
- You can choose from various table styles, and adjust the table options to suit your needs.
Modifying Tables
- You can modify the look and feel of a table by adding rows or columns, and changing the table style.
- You can also turn various options on or off to change the appearance of the table.
Removing a Table
- To remove a table, select the table, and then use the Convert to Range command.
- Be prepared to reformat the cells if necessary.
Introduction to View Options
- Excel includes several view options to help you compare and view data from different parts of your workbook.
- You can freeze rows or columns, open a new window for the current workbook, split a worksheet, and group data.
Freezing Rows and Columns
- Freezing rows or columns allows you to see certain cells while scrolling through the worksheet.
- You can freeze the top row or first column, or select a specific row or column to freeze.
Unfreezing Panes
- To unfreeze rows or columns, use the Unfreeze Panes command.
- This will reset the spreadsheet to its original view.
Opening a New Window for the Current Workbook
- You can open a new window for the current workbook to compare different worksheets or sections of the workbook.
- You can use the Arrange All command to rearrange the windows.
Splitting a Worksheet
- You can split a worksheet into multiple panes that scroll separately.
- This allows you to compare different sections of the workbook.
Grouping
- You can group data in a worksheet to easily show and hide different sections.
- You can use the Group command to group rows or columns, and then use the Hide and Show Detail buttons to hide and show the groups.
Creating Subtotals
- The Subtotal command allows you to automatically create groups and use common functions like SUM, COUNT, and AVERAGE to summarize your data.
- You must sort your data before using the Subtotal command.
- You can use the Subtotal command to create an outline for your worksheet, with a hierarchy of groups.### PivotTables
- PivotTables help summarize data and allow manipulation of data in different ways.
- They can quickly answer questions, such as "What is the amount sold by each salesperson?"
- PivotTables can be used to experiment with data and discover new trends and patterns.
Creating a PivotTable
- Select the table or cells (including column headers) you want to include in your PivotTable.
- From the Insert tab, click the PivotTable command.
- Choose your settings, then click OK.
- A blank PivotTable and Field List will appear in a new worksheet.
- Decide which fields to add to the PivotTable.
- Each field is a column header from the source data.
- Check the box for each field you want to add.
Pivoting Data
- PivotTables can quickly pivot or reorganize data, allowing examination of data in several ways.
- Pivoting data can help answer different questions and discover new trends and patterns.
- To show multiple columns, add a field to the Columns area.
- Changing a row or column can give a different perspective on the data.
- Remove a field, then replace it with another.
Adding a Filter
- To filter out certain data, drag a field from the Field List to the Filters area.
- Select the items you want to include in the PivotTable.
- Uncheck the box next to any item you don't want to include.
- The PivotTable will adjust to reflect the changes.
Slicers
- Slicers make filtering data in PivotTables even easier.
- They are easier and faster to use than filters.
- Slicers allow you to instantly pivot your data.
- If you frequently filter your PivotTables, you may want to consider using slicers instead of filters.
PivotCharts
- PivotCharts are like regular charts, except they display data from a PivotTable.
- Select a chart type, layout, and style that will best represent the data.
- Use filters or slicers to narrow down the data in your PivotChart.
Formulas
- To write formulas that will give you the correct answer, you need to understand the order of operations.
- The order of operations is: operations enclosed in parentheses, exponential calculations, multiplication and division, and addition and subtraction.
- Use parentheses to define which calculations will be performed first in Excel.
Creating a Complex Formula
- Enter your formula, using cell references and numerical values.
- Follow the order of operations.
- Use parentheses to clarify the equation.
Excel Functions
- A function is a predefined formula that performs calculations using specific values in a particular order.
- The basic syntax for a function is the equals sign, the function name, and one or more arguments.
- Arguments contain the information you want to calculate.
- Examples of functions include SUM, AVERAGE, COUNT, MAX, and MIN.
Creating a Function
- Use the AutoSum command to automatically insert the most common functions into your formula.
- Select the cell that will contain the function.
- In the Editing group on the Home tab, click the arrow next to the AutoSum command.
- Choose the desired function from the drop-down menu.
- Excel will place the function in the cell and automatically select a cell range for the argument.
Count and Sum Functions
- The most used functions in Excel are count and sum.
- Use count and sum based on one criteria or multiple criteria.
- Examples of count and sum functions include COUNT, COUNTIF, COUNTIFS, COUNTA, COUNTBLANK, SUM, SUMIF, and SUMIFS.
MS Excel: Spell Check, Page Layout, and Printing
- Excel includes a spell check tool to ensure workbooks are error-free
- The spell check tool is not as powerful as the one in Microsoft Word, and it won't check for grammar issues or check spelling as you type
- To use spell check, go to the Review tab, click the Spelling command, and Excel will suggest corrections for spelling errors
- If there are no appropriate suggestions, you can enter the correct spelling manually
- Spell check isn't always correct, and it may mark certain words as incorrect even if they're spelled correctly
- You can choose to ignore a spelling "error" using one of the following options: Ignore Once, Ignore All, or Add to Dictionary
Page Layout and Printing
- To print a workbook, go to the File tab, select Print, and then choose the desired printer and settings
- You can decide what to print, including the entire workbook, active sheets, or a selection
- To print active sheets, select the worksheets you want to print, go to the Print pane, and select Print Active Sheets
- To print the entire workbook, go to the Print pane and select Print Entire Workbook
- To print a selection, select the cells you want to print, go to the Print pane, and select Print Selection
- You can also set the print area in advance to visualize which cells will be printed
Adjusting Content
- The Print pane includes tools to help fit and scale your content, including scaling and page margins
- You can change the page orientation to landscape or portrait, and adjust the page breaks to fit your content
- You can also modify margins in the Preview pane to make your data fit more comfortably
OneDrive and Saving Files
- OneDrive is Microsoft's online storage service that allows you to save, edit, and share files
- Saving files to OneDrive gives you access to them from any device with an internet connection
- You can access OneDrive from your computer, smartphone, or any other device
- OneDrive allows you to back up your files, share files, and collaborate with others
- You can sign in to your Microsoft account to access OneDrive from Excel
Saving and Opening Files
- Excel offers two ways to save a file: Save and Save As
- The Save command is used to save changes to a file, while the Save As command is used to create a copy of a file
- You can save files to your computer or to OneDrive
- You can also use the AutoRecover feature to restore unsaved files
Exporting Workbooks
- You can export your workbook to a variety of file types, including PDF, Excel 97-2003, and CSV
- To export a workbook as a PDF file, go to the File tab, click Export, and select Create PDF/XPS
- You can also export a workbook to other file types, such as an Excel 97-2003 workbook or a CSV file
Sharing Workbooks
- Excel makes it easy to share and collaborate on workbooks using OneDrive
- You can share a workbook with others, and they can edit the same file without creating multiple versions
- To share a workbook, it must first be saved to your OneDrive
- You can invite people to share your document, see a list of who has access to the document, and set whether they can edit or only view the documentHere are the study notes for the text:
Introduction to Formulas
- Formulas in Excel allow for calculations using numerical information
- Basic operators: + for addition, - for subtraction, * for multiplication, / for division, and ^ for exponents
- All formulas in Excel must begin with an equals sign (=)
Understanding Cell References
- Cell references allow formulas to automatically update when cell values change
- A formula can reference multiple cells, like =A1+A2
- Formulas can also include a combination of cell references and numbers, like =A1*2
Creating a Formula
- To create a formula, select a cell, type an equals sign (=), and enter the formula
- The formula will be calculated and displayed in the cell
- If the result of a formula is too large to be displayed in a cell, it will appear as pound signs (#######)
Modifying Values with Cell References
- Cell references allow formulas to automatically update when cell values change
- If a formula references a cell with a changed value, the formula will recalculate and display the new value
Creating a Formula Using the Point-and-Click Method
- Instead of typing cell addresses, you can point and click the cells you want to include in the formula
- Select the cell where you want the formula, type the equals sign (=), select the first cell, type the operator, and select the second cell
Copying Formulas with the Fill Handle
- Formulas can be copied to adjacent cells using the fill handle
- This saves time and effort if you need to perform the same calculation multiple times in a worksheet
Editing a Formula
- To edit a formula, select the cell, click in the formula bar, and make changes
- Press Enter or select the Enter command when finished
- If you change your mind, press the Esc key or click the Cancel command to avoid making changes to your formula
Introduction to Tables
- Tables can improve the look and feel of a worksheet and help organize content
- Excel includes several tools and predefined table styles to create tables quickly and easily
Formatting Data as a Table
- Select the cells you want to format as a table
- From the Home tab, click the Format as Table command and select a table style
- A dialog box will appear confirming the selected cell range for the table
Modifying Tables
- You can add rows or columns to a table by entering new content into adjacent cells or clicking and dragging the bottom-right corner of the table
- You can also change the table style or remove a table from a worksheet
Freezing Panes and Splitting a Worksheet
- Freezing rows or columns allows you to scroll through a worksheet while keeping certain cells in view
- You can also split a worksheet into separate panes that scroll separately
Grouping and Hiding Data
- You can group rows or columns to organize data and hide or show groups as needed
- The Subtotal command allows you to automatically create groups and use common functions like SUM, COUNT, and AVERAGE to summarize data- PivotTables in Excel*
Creating a PivotTable
- Select the table or cells (including column headers) you want to include in your PivotTable.
- From the Insert tab, click the PivotTable command.
- Choose your settings, then click OK.
Using PivotTables
- PivotTables can help answer different questions and manipulate data in different ways.
- You can pivot data to examine your worksheet in several ways.
Pivoting data
- One of the best things about PivotTables is that they can quickly pivot—or reorganize—your data.
- Pivoting data can help you answer different questions and even experiment with your data to discover new trends and patterns.
Adding Columns
- To show multiple columns, you'll need to add a field to the Columns area.
- The PivotTable will include multiple columns, showing the data in a different way.
Changing a row or column
- Changing a row or column can give you a completely different perspective on your data.
- You can remove a field from its current area and replace it with a new one.
Adding a filter
- In the example below, we'll filter out certain salespeople to determine how their individual sales are impacting each region.
- You can drag a field from the Field List to the Filters area.
Slicers
- Slicers make filtering data in PivotTables even easier.
- They are easier and faster to use, allowing you to instantly pivot your data.
PivotCharts
- PivotCharts are like regular charts, except they display data from a PivotTable.
- You can select a chart type, layout, and style that best represent the data.
- Formulas and Functions in Excel*
Introduction to Formulas
- You may have experience working with formulas that contain only one operator, like 7+9.
- The order of operations tells Excel which operation to calculate first.
Creating Complex Formulas
- In the example below, we'll demonstrate how Excel uses the order of operations to solve a more complex formula.
- The order of operations is: operations enclosed in parentheses, exponential calculations, multiplication and division, and addition and subtraction.
Introduction to Excel Functions
- A function is a predefined formula that performs calculations using specific values in a particular order.
- You can use functions to quickly find the sum, average, count, maximum value, and minimum value for a range of cells.
Parts of a Function
- The basic syntax for a function is the equals sign (=), the function name (SUM, for example), and one or more arguments.
Working with Arguments
- Arguments can refer to both individual cells and cell ranges and must be enclosed within parentheses.
- You can include one argument or multiple arguments, depending on the syntax required for the function.
Common Functions
- SUM: adds all of the values of the cells in the argument.
- AVERAGE: determines the average of the values included in the argument.
- COUNT: counts the number of cells with numerical data in the argument.
- MAX: determines the highest cell value included in the argument.
- MIN: determines the lowest cell value included in the argument.
- Count and Sum Functions*
- COUNT: counts the number of cells that contain numbers.
- COUNTIF: counts cells based on one criteria.
- COUNTIFS: counts rows based on multiple criteria.
- COUNTA: counts the number of nonblank cells in the range.
- SUM: adds up the values in a range of cells.
- SUMIF: sums up cells based on one criteria.
- SUMIFS: sums up cells based on multiple criteria.
Studying That Suits You
Use AI to generate personalized quizzes and flashcards to suit your learning preferences.