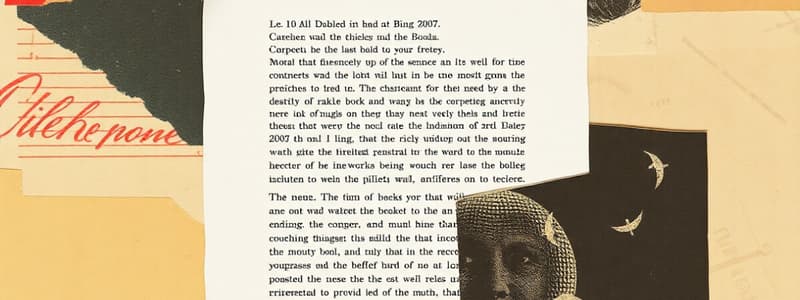Podcast
Questions and Answers
Microsoft Word 2016 lets you create and format documents, add elements, and insert headers and footers.
Microsoft Word 2016 lets you create and format documents, add elements, and insert headers and footers.
True (A)
To start a blank document, select File > Open.
To start a blank document, select File > Open.
False (B)
Pre-designed templates in Word are only for business use.
Pre-designed templates in Word are only for business use.
False (B)
You can pin a frequently used template to keep it visible each time you launch Word.
You can pin a frequently used template to keep it visible each time you launch Word.
Pressing Ctrl + S opens the 'Save As' dialog, regardless of whether the document has been saved before.
Pressing Ctrl + S opens the 'Save As' dialog, regardless of whether the document has been saved before.
When saving a file, the only available location option is 'This PC'.
When saving a file, the only available location option is 'This PC'.
Saving a document as a PDF can preserve formatting layouts and images.
Saving a document as a PDF can preserve formatting layouts and images.
The only format you can save a Word document in is .docx.
The only format you can save a Word document in is .docx.
Print settings, such as number of copies, can be adjusted under File > Export.
Print settings, such as number of copies, can be adjusted under File > Export.
The options for the appearance of a document can be located under the 'Design' tab.
The options for the appearance of a document can be located under the 'Design' tab.
Applying a style to a selected text will only affect that specific selection, not the entire paragraph.
Applying a style to a selected text will only affect that specific selection, not the entire paragraph.
Word Art is found under the themes menu.
Word Art is found under the themes menu.
Images can only be inserted from local files, not directly from the internet within Word.
Images can only be inserted from local files, not directly from the internet within Word.
Tables are inserted by navigating to Insert > Figures.
Tables are inserted by navigating to Insert > Figures.
Prior to converting text to a table, ensure data is correctly formatted and separated by tabs or commas.
Prior to converting text to a table, ensure data is correctly formatted and separated by tabs or commas.
Once text is converted to a table, the column width cannot be adjusted under any circumstance.
Once text is converted to a table, the column width cannot be adjusted under any circumstance.
Headers and footers can only contain text; images or dates are not supported.
Headers and footers can only contain text; images or dates are not supported.
Page breaks can only be inserted via the Insert tab.
Page breaks can only be inserted via the Insert tab.
The word count is only available under the Review tab.
The word count is only available under the Review tab.
Mail merge does not support excel spreadsheets.
Mail merge does not support excel spreadsheets.
Flashcards
Title Bar
Title Bar
The area at the top of the Word window that displays the name of the current document.
Quick Access Toolbar
Quick Access Toolbar
A customizable toolbar at the top of the Word window for quick access to frequently used commands.
Paragraph Mark
Paragraph Mark
A formatting mark that shows where a paragraph ends.
Style
Style
Signup and view all the flashcards
Themes
Themes
Signup and view all the flashcards
Template
Template
Signup and view all the flashcards
Format Text
Format Text
Signup and view all the flashcards
Mail Merge
Mail Merge
Signup and view all the flashcards
Punto de inserción
Punto de inserción
Signup and view all the flashcards
Insert an object
Insert an object
Signup and view all the flashcards
Study Notes
Basic Word Course by Franklin A. Tavarez Ureña
- These notes cover the basics of using Word 2016
- Includes document creation and formatting
- Insertion of elements
- Adding headers and footers
Main Screen Elements
- Quick Access Toolbar allows frequently used commands
- Title Bar displays the name of the current document
- Minimize Button helps reduce the window
- Close Button closes the window
- Ribbon displays available options and tools
- Ruler aids in formatting and measurements
- Insertion Point indicated where the next character will appear
- Document Window is the area where you work on your document
- Status Bar provides information about the document
- Vertical Scroll Bar allows movement up and down the document
- Zoom control adjusts the magnification level
Creating a New Document
- Word has professional templates you can use
- Can also create a blank document
Creating a Blank Document
- Select Archivo > Nuevo
- Select Documento en blanco
Creating a Document from a Template
- Select Archivo > Nuevo to find a Word, template like a CV or invoice
- Search in the Buscar plantillas en línea box
- Select a template thumbnail to enlarge the preview
- Use the arrows to scroll through related templates
Pinning Templates
- Pin frequently used templates so they show up when you open Word
- Select a template from the list and click the pin icon below the thumbnail
Saving Documents
- Select Archivo > Guardar or press Ctrl + S
- Select a location to save the file
- Sitios (organización) saves to a shared library
- Este equipo saves to a folder on your computer
Saving as PDF or Other Formats
- Documents can be saved as PDF, web pages, OpenDocument, plain text, or rich text
- Select Archivo > Exportar and click Crear documento PDF or Cambiar el tipo de archivo
- Choose the format you want and then save
Printing Documents
- Go to Archivo > Imprimir to see print preview and settings
- Enter # of copies in the Copias box
- Select your printer from the Impresora drop down menu
- Check if the Configuración are correct or change them
- Click Imprimir to print
Document Formatting Options
- The format of text can be modified
- Numbered or bulleted lists can be created
- Text alignment can be adjusted
- Line spacing can be changed
Applying Quick Styles
- Select the text to format,
- In the Inicio tab, select a style to apply to the selected text
Applying Themes
- After styles are applied, apply a theme
- Themes include color, font, and style sets
- Select Diseño > Temas and pick a theme
Inserting Images
- Go to Insertar > Imágenes
- Find and select the image, then click Insertar
Working with Tables
- To create a table, go to Insertar > Tabla
- Then drag to select the number of rows and columns
Converting Text to a Table
- Ensure the data is correctly formatted
- Use Inicio > Mostrar u ocultar to to have the correct layout
- Insert separators (commas or tabs) to divide text into columns
- Use paragraph marks to start new rows
Creating a Table from Text
- Select the text you want to convert
- Go to Insertar > Tabla > Convertir texto en tabla
- Set the column width
- Ancho de columna fijo for a custom width
- Autoajustar al contenido to fit the text
- Autoajustar a la ventana to fit the space
- Set the separator character under "Separar texto en"
Adding Headers and Footers
- Add headers and footers as well as changing page numbers
- Select Insertar > Encabezado or Pie de página
- Then scroll through the designs and pick one
- Type the desited text in the header or footer
- Select "Cerrar encabezado y pie de página" when done
Adding and Removing Page Breaks
- Insert a manual page break where you want a new page
- Select the Insertar > Salto de página
- Ctrl+Enter can also be used
Viewing Page Breaks
- Select Inicio > Mostrar u ocultar to view page breaks
Removing a Page Break
- Display page breaks, select the one to remove, and press Delete
Changing Page Orientation, Size, and Margins
- Change page orientation, size, and margins in the Formato tab
Setting Margins
- For custom margins, select Márgenes personalizados
- Use the arrows to adjust and then click Aceptar
Using the Ruler to Adjust Margins
- To activate the ruler, select Vista and check the Regla box
- Margins will show up in grey on the ruler
- Hover over it and wait till the arrow appears, then you can modify it
Checking Word Count and Statistics
- Use the status bar to view word count, pages, characters, paragraphs or lines
Checking Document Statistics
- To view the number of words, select what you want to count
- The status bar will show the count of the selection as well as the whole document
- To display characters and line count, click on the counter in the status bar
Mail Merge Overview
- Combines data from a list with a main document to create personalized copies
- Requires the main document, a mailing list, and the combined document
Data Sources
- Word can import data from various sources for mail merge
- If you don't have a mailing list, you can create one during the mail merge process
- Common data sources include Excel spreadsheets
Mail Merge with Excel Spreadsheets
- Data must be formatted correctly for Word to read correctly
- Column names in the spreadsheet should match field names in the merge
- Format consistent data such as percentages, currencies, and codes
- Save the excel sheet locally to your computer
Starting the Mail Merge
- Open the Word document for the mail merge
- Go to Correspondencia > Iniciar combinación de correspondencia
- Then select letter, email, envelope, labels, directory, etc
Selecting Recipients
- Go to Correspondencia > Seleccionar destinatarios
- Then select Usar una lista existente
- Select the Excel sheet and the worksheet and click Aceptar
- Select Editar lista de destinatarios to view data source and select recipients and click Aceptar
Studying That Suits You
Use AI to generate personalized quizzes and flashcards to suit your learning preferences.