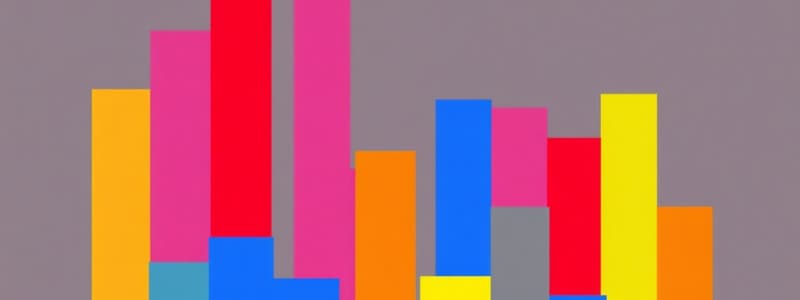Podcast
Questions and Answers
When creating a stacked column chart in Tableau to differentiate sales in different regions, which field should be dragged to the Colors shelf?
When creating a stacked column chart in Tableau to differentiate sales in different regions, which field should be dragged to the Colors shelf?
- Sales
- Columns
- Category
- Region (correct)
After creating a basic column chart with ‘Category’ on the Columns shelf and ‘Sales’ on the Rows shelf, what step should you take to ensure the entire chart is visible in Tableau?
After creating a basic column chart with ‘Category’ on the Columns shelf and ‘Sales’ on the Rows shelf, what step should you take to ensure the entire chart is visible in Tableau?
- Add labels to the 'Sales' field.
- Click on 'Show Me' and select 'Entire View'. (correct)
- Click on 'Standard' and select 'Normal' view.
- Drag the 'Region' field to the Filters shelf.
To improve the informativeness of a stacked column chart in Tableau, which shelf should the 'Sales' field be dragged to in order to display sales figures on each segment?
To improve the informativeness of a stacked column chart in Tableau, which shelf should the 'Sales' field be dragged to in order to display sales figures on each segment?
- Label shelf (correct)
- Columns shelf
- Rows shelf
- Filters shelf
In Tableau, which shelf should the 'Category' field be dragged to in order to create a horizontal bar chart?
In Tableau, which shelf should the 'Category' field be dragged to in order to create a horizontal bar chart?
After creating a basic horizontal bar chart, what step maximizes the chart within the available space in Tableau?
After creating a basic horizontal bar chart, what step maximizes the chart within the available space in Tableau?
When creating a stacked bar chart to show sales in different regions, which shelf should the Region field be dragged to?
When creating a stacked bar chart to show sales in different regions, which shelf should the Region field be dragged to?
What step should you take to display sales figures on each segment of a stacked bar chart in Tableau?
What step should you take to display sales figures on each segment of a stacked bar chart in Tableau?
To create a new worksheet in Tableau after loading a dataset, where should you click?
To create a new worksheet in Tableau after loading a dataset, where should you click?
When using 'Keep Only' in Tableau, what key should you hold while selecting parts of a chart to compare sales between different categories or regions?
When using 'Keep Only' in Tableau, what key should you hold while selecting parts of a chart to compare sales between different categories or regions?
How can you undo a filter that was applied using 'Keep Only' in Tableau?
How can you undo a filter that was applied using 'Keep Only' in Tableau?
To exclude specific parts from a chart in Tableau, which key should you hold while selecting the parts before clicking on 'Exclude'?
To exclude specific parts from a chart in Tableau, which key should you hold while selecting the parts before clicking on 'Exclude'?
In Tableau, after selecting a part of the chart, which option allows you to see the underlying data records contributing to the sales figure?
In Tableau, after selecting a part of the chart, which option allows you to see the underlying data records contributing to the sales figure?
When creating a pie chart in Tableau, which key should you press and hold while selecting the 'Region' and 'Sales' fields?
When creating a pie chart in Tableau, which key should you press and hold while selecting the 'Region' and 'Sales' fields?
Which options should you select to enlarge a pie chart in Tableau?
Which options should you select to enlarge a pie chart in Tableau?
To show the percentage contribution of each region's sales to total sales in a Tableau pie chart, what sequence of actions should you take in the 'Marks' card?
To show the percentage contribution of each region's sales to total sales in a Tableau pie chart, what sequence of actions should you take in the 'Marks' card?
To create multiple pie charts for different categories, which shelf should the ‘Category’ field be dragged to?
To create multiple pie charts for different categories, which shelf should the ‘Category’ field be dragged to?
Which action allows you to highlight specific regions in all pie charts in presentation mode?
Which action allows you to highlight specific regions in all pie charts in presentation mode?
After creating multiple pie charts, how do you compare only certain regions?
After creating multiple pie charts, how do you compare only certain regions?
When creating a TreeMap in Tableau, what is the significance of darker colors within the rectangles?
When creating a TreeMap in Tableau, what is the significance of darker colors within the rectangles?
In a Tableau TreeMap, what does the size of each rectangle represent?
In a Tableau TreeMap, what does the size of each rectangle represent?
To color-code each sub-category within the regions of a TreeMap, what field should be dragged to the Color shelf?
To color-code each sub-category within the regions of a TreeMap, what field should be dragged to the Color shelf?
In a Word Cloud, what does the size of each word (state name) represent?
In a Word Cloud, what does the size of each word (state name) represent?
In a Tableau Word Cloud, what does the color of each word (state name) indicate?
In a Tableau Word Cloud, what does the color of each word (state name) indicate?
When creating a Filled Map in Tableau, what fields should you select to display each state with its name and corresponding profit?
When creating a Filled Map in Tableau, what fields should you select to display each state with its name and corresponding profit?
What type of data visualization effectively presents profit distribution across United States regions, highlighting both high-profit and low-profit areas?
What type of data visualization effectively presents profit distribution across United States regions, highlighting both high-profit and low-profit areas?
What does pressing the F7 key do when presenting a filled map or other data visualization?
What does pressing the F7 key do when presenting a filled map or other data visualization?
In a Symbol Map, how would you represent the profits as sizes of symbols?
In a Symbol Map, how would you represent the profits as sizes of symbols?
To label each symbol with the name of the state in a Symbol Map, what action should you take?
To label each symbol with the name of the state in a Symbol Map, what action should you take?
How can you create a filled map of India in Tableau?
How can you create a filled map of India in Tableau?
In order to represent a line chart that simultaneously tracks Sales, Profit, and Quantity over time and compare them side by side, what should you drag onto the Columns shelf?
In order to represent a line chart that simultaneously tracks Sales, Profit, and Quantity over time and compare them side by side, what should you drag onto the Columns shelf?
In order to create a line chart that simultaneously tracks Sales, Profit, and Quantity over what axis can you drag the 'Profit' field onto for the chart?
In order to create a line chart that simultaneously tracks Sales, Profit, and Quantity over what axis can you drag the 'Profit' field onto for the chart?
Why it is important to synchronizing axes?
Why it is important to synchronizing axes?
When creating a histogram chart in Tableau, if you find that the bin size is such that it is unclear where the first bin ended, what should you do?
When creating a histogram chart in Tableau, if you find that the bin size is such that it is unclear where the first bin ended, what should you do?
After generating a Box and Whisker plot in Tableau, what is the next step to create the B&W plot?
After generating a Box and Whisker plot in Tableau, what is the next step to create the B&W plot?
To create a scatter plot to identify how all subcategories is associated with profit, which of the following actions should you perform?
To create a scatter plot to identify how all subcategories is associated with profit, which of the following actions should you perform?
In creating a scatter plot of Sales versus Profit in Tableau, which step you should take so data will be broken down into multiple points for each data.
In creating a scatter plot of Sales versus Profit in Tableau, which step you should take so data will be broken down into multiple points for each data.
What is the last step to add another dimension to create color-coded sub-category scatter plot?
What is the last step to add another dimension to create color-coded sub-category scatter plot?
To create a Line vs. Column Chart in Tableau to represent Sales and Profit, which steps you should take firstly?
To create a Line vs. Column Chart in Tableau to represent Sales and Profit, which steps you should take firstly?
After preparing the layout, convert one of the measure to trend vs bars, which actions will make profit into line chart?
After preparing the layout, convert one of the measure to trend vs bars, which actions will make profit into line chart?
When making dual axis, which action is important to combine both the sales and profit?
When making dual axis, which action is important to combine both the sales and profit?
In a company's Data Analytics initiative, you have a task as a data analyst to create a heatmap. What is the first step should you take?
In a company's Data Analytics initiative, you have a task as a data analyst to create a heatmap. What is the first step should you take?
In a Heatmap in Tableau, how you can add the information of as another view?
In a Heatmap in Tableau, how you can add the information of as another view?
In an animation chart by default, Tableau create which type of chart?
In an animation chart by default, Tableau create which type of chart?
In other to created a dynamic bar for each unique order date, what needs to prepare for the animation?
In other to created a dynamic bar for each unique order date, what needs to prepare for the animation?
In a bubble chart to display quantity sold along with measures, which steps could create action of bubble?
In a bubble chart to display quantity sold along with measures, which steps could create action of bubble?
In Tableau, what is the effect of dragging the 'Region' field onto the Color shelf when creating a stacked column chart?
In Tableau, what is the effect of dragging the 'Region' field onto the Color shelf when creating a stacked column chart?
How does clicking on a specific color in the legend, representing a region (e.g., 'Central'), help in interpreting a stacked column chart in Tableau?
How does clicking on a specific color in the legend, representing a region (e.g., 'Central'), help in interpreting a stacked column chart in Tableau?
When creating a basic horizontal bar chart in Tableau, what is the result of placing 'Category' on the Rows shelf and 'Sales' on the Columns shelf?
When creating a basic horizontal bar chart in Tableau, what is the result of placing 'Category' on the Rows shelf and 'Sales' on the Columns shelf?
After creating a stacked bar chart in Tableau, what does dragging the 'Sales' field to the Label shelf achieve?
After creating a stacked bar chart in Tableau, what does dragging the 'Sales' field to the Label shelf achieve?
In Tableau, what is the impact of replacing the 'Category' field with the 'Sub-Category' field on the Rows shelf in a stacked bar chart?
In Tableau, what is the impact of replacing the 'Category' field with the 'Sub-Category' field on the Rows shelf in a stacked bar chart?
When using the 'Keep Only' function in Tableau, what is its primary effect on a chart?
When using the 'Keep Only' function in Tableau, what is its primary effect on a chart?
In Tableau, how do you access the underlying data records contributing to a specific part of a chart, such as the sales of 'Furniture' in the 'Central' region?
In Tableau, how do you access the underlying data records contributing to a specific part of a chart, such as the sales of 'Furniture' in the 'Central' region?
When creating a pie chart in Tableau, what is the impact of dragging the 'Category' field to the Columns shelf?
When creating a pie chart in Tableau, what is the impact of dragging the 'Category' field to the Columns shelf?
What is the purpose of using the legend to highlight specific regions in presentation mode when showcasing multiple pie charts in Tableau?
What is the purpose of using the legend to highlight specific regions in presentation mode when showcasing multiple pie charts in Tableau?
In Tableau, how can you display the percentage contribution of each region's sales to total sales in a pie chart?
In Tableau, how can you display the percentage contribution of each region's sales to total sales in a pie chart?
When creating a TreeMap in Tableau, what does the size of each rectangle primarily represent?
When creating a TreeMap in Tableau, what does the size of each rectangle primarily represent?
In a TreeMap, how can you color-code each sub-category within the region?
In a TreeMap, how can you color-code each sub-category within the region?
In a Tableau Word Cloud, what does the size of each state name indicate, and what does its color represent?
In a Tableau Word Cloud, what does the size of each state name indicate, and what does its color represent?
In Tableau, how do you create a Word Cloud from a TreeMap?
In Tableau, how do you create a Word Cloud from a TreeMap?
When creating a Filled Map in Tableau, what is the outcome of dragging the 'State' and 'Profit' fields to the Label shelf?
When creating a Filled Map in Tableau, what is the outcome of dragging the 'State' and 'Profit' fields to the Label shelf?
In Tableau, what is the purpose of pressing the F7 key when you have a built Filled Map?
In Tableau, what is the purpose of pressing the F7 key when you have a built Filled Map?
What is the outcome of dragging the 'Profit' field to the 'Size' shelf in the 'Marks' card when creating a Symbol Map in Tableau?
What is the outcome of dragging the 'Profit' field to the 'Size' shelf in the 'Marks' card when creating a Symbol Map in Tableau?
In Tableau, what steps can be taken to display a filled map of India, showing sales distribution across its states?
In Tableau, what steps can be taken to display a filled map of India, showing sales distribution across its states?
In Tableau, after creating a basic line chart tracking 'Sales' over time, what is the primary action needed to simultaneously track 'Profit' on the same chart?
In Tableau, after creating a basic line chart tracking 'Sales' over time, what is the primary action needed to simultaneously track 'Profit' on the same chart?
After creating a dual-axis chart with 'Sales' and 'Profit' in Tableau, what is the purpose of synchronizing the axes?
After creating a dual-axis chart with 'Sales' and 'Profit' in Tableau, what is the purpose of synchronizing the axes?
After selecting 'Histogram' in 'Show Me' section, if the bin size is unclear what you should edit?
After selecting 'Histogram' in 'Show Me' section, if the bin size is unclear what you should edit?
After dragging Segment to the Columns shelf and Profit to the Rows shelf to create a Box and Whisker plot, what is the next crucial step to create the dot plot?
After dragging Segment to the Columns shelf and Profit to the Rows shelf to create a Box and Whisker plot, what is the next crucial step to create the dot plot?
After creating a dot plot, how can you show the graph as B&W plot?
After creating a dot plot, how can you show the graph as B&W plot?
Which action is essential to break down an aggregate data point into multiple points to create a scatter plot?
Which action is essential to break down an aggregate data point into multiple points to create a scatter plot?
To create a color-coded sub-category scatter plot, what is the final step involving the 'Category' field?
To create a color-coded sub-category scatter plot, what is the final step involving the 'Category' field?
What is the purpose of creating a Line vs. Column Chart and how does dragging the Profit to the Rows affect this view?
What is the purpose of creating a Line vs. Column Chart and how does dragging the Profit to the Rows affect this view?
When creating a Line vs Column Chart, what step is essential to show profit as a visually distinct line chart?
When creating a Line vs Column Chart, what step is essential to show profit as a visually distinct line chart?
To create a dual axis chart, where profits in line chart and sales in bar chart, what measures need to perform?
To create a dual axis chart, where profits in line chart and sales in bar chart, what measures need to perform?
Once you have all set up, the first steps that needs to creates a heatmap, where measures as rows and dimensions as columns?
Once you have all set up, the first steps that needs to creates a heatmap, where measures as rows and dimensions as columns?
After creating a base view of a Heatmap, how can you add information such as regions on columns?
After creating a base view of a Heatmap, how can you add information such as regions on columns?
What type of chart is automatically created when preparing a visualization for time-based animation in Tableau?
What type of chart is automatically created when preparing a visualization for time-based animation in Tableau?
To create an animation that visualizes data changes for each unique day, over what dimension should you loop through?
To create an animation that visualizes data changes for each unique day, over what dimension should you loop through?
How would you add 'Quantity' to a bubble chart of Sales vs. Profit such that bubbles get actioned to represent the quantity sold?
How would you add 'Quantity' to a bubble chart of Sales vs. Profit such that bubbles get actioned to represent the quantity sold?
As a sales analyst, in order to create a line chart that simultaneously tracks Sales, Profit, and Quantity over time, what should you drag onto the Columns shelf?
As a sales analyst, in order to create a line chart that simultaneously tracks Sales, Profit, and Quantity over time, what should you drag onto the Columns shelf?
As a sales analyst, in order to simultaneously tracks Sales, Profit, and Quantity over a line chart, after create the 'Order Date' and drop it to Columns, what axis you need to drag the 'Profit' field onto to create a dual axis?
As a sales analyst, in order to simultaneously tracks Sales, Profit, and Quantity over a line chart, after create the 'Order Date' and drop it to Columns, what axis you need to drag the 'Profit' field onto to create a dual axis?
Edit the bin sizes to be integers. Right-click on , Quantity (bin),what editing you need to do in the window?
Edit the bin sizes to be integers. Right-click on , Quantity (bin),what editing you need to do in the window?
To make one final edit, What is the purpose rename the sheet title sheet title to Quantity Histogram during create Histogram charts?
To make one final edit, What is the purpose rename the sheet title sheet title to Quantity Histogram during create Histogram charts?
To make a better heatmap with all the features, What are the correct steps of Heatmap?
To make a better heatmap with all the features, What are the correct steps of Heatmap?
In Tableau, what happens when you simultaneously drag the 'Order Date' field to the Columns shelf and the 'Sales' field to the Rows shelf when starting a line chart that tracks sales over time?
In Tableau, what happens when you simultaneously drag the 'Order Date' field to the Columns shelf and the 'Sales' field to the Rows shelf when starting a line chart that tracks sales over time?
After constructing a line chart that plots sales trends over time, you decide to incorporate profit margins into the visualization. In Tableau, what is the most direct method to overlay the 'Profit' data onto the existing chart?
After constructing a line chart that plots sales trends over time, you decide to incorporate profit margins into the visualization. In Tableau, what is the most direct method to overlay the 'Profit' data onto the existing chart?
In Tableau, after creating a dual-axis chart that displays both sales and profit trends over time, you observe that the scales for sales and profit differ significantly. What adjustment should you consider to enhance data interpretation?
In Tableau, after creating a dual-axis chart that displays both sales and profit trends over time, you observe that the scales for sales and profit differ significantly. What adjustment should you consider to enhance data interpretation?
When adding a third measure, such as 'Quantity', to a line chart that already tracks 'Sales' and 'Profit' over time in Tableau, what step should you take to integrate 'Quantity' effectively?
When adding a third measure, such as 'Quantity', to a line chart that already tracks 'Sales' and 'Profit' over time in Tableau, what step should you take to integrate 'Quantity' effectively?
In Tableau, what is the initial outcome of instructing a software to create a histogram?
In Tableau, what is the initial outcome of instructing a software to create a histogram?
In Tableau, following the creation of horizontal bars for a histogram, what specific action is required to change the chart type and display a histogram?
In Tableau, following the creation of horizontal bars for a histogram, what specific action is required to change the chart type and display a histogram?
When constructing a histogram in Tableau, if the default bin size results in an unclear representation of the data distribution, what editing adjustment should you consider making?
When constructing a histogram in Tableau, if the default bin size results in an unclear representation of the data distribution, what editing adjustment should you consider making?
To refine and clarify a histogram in Tableau after its initial setup, what is the purpose of renaming the sheet title?
To refine and clarify a histogram in Tableau after its initial setup, what is the purpose of renaming the sheet title?
What is the outcome of dragging 'Segment' to the Columns shelf and 'Profit' to the Rows shelf when initiating visualization in Tableau?
What is the outcome of dragging 'Segment' to the Columns shelf and 'Profit' to the Rows shelf when initiating visualization in Tableau?
How can one refine a standard box and whisker plot in Tableau to highlight individual data points, enhancing insight into the distribution?
How can one refine a standard box and whisker plot in Tableau to highlight individual data points, enhancing insight into the distribution?
In creating scatter plots, what step is essential for de-aggregation to analyze individual data points rather than aggregated summaries?
In creating scatter plots, what step is essential for de-aggregation to analyze individual data points rather than aggregated summaries?
Creating a color-coded scatter plot, which action is needed to indicate the subcategory for each of the measures?
Creating a color-coded scatter plot, which action is needed to indicate the subcategory for each of the measures?
In Tableau, what primary action initiates the process of creating a Line vs. Column Chart to represent Sales as column bars and Profit as a line?
In Tableau, what primary action initiates the process of creating a Line vs. Column Chart to represent Sales as column bars and Profit as a line?
In creating a Line vs. Column Chart, what is the procedure to represent profit margins as a line?
In creating a Line vs. Column Chart, what is the procedure to represent profit margins as a line?
What action should be taken to combine both the Sales and Profit measures by using a combination of line and bar chart?
What action should be taken to combine both the Sales and Profit measures by using a combination of line and bar chart?
How to create a heatmap to analyze the intensity of sales across different regions and subcategories?
How to create a heatmap to analyze the intensity of sales across different regions and subcategories?
In addition to a base heatmap showing sales across sub-categories, what step allows you to incorporate regional data to compare sales performance in different regions?
In addition to a base heatmap showing sales across sub-categories, what step allows you to incorporate regional data to compare sales performance in different regions?
When utilizing Tableau to visualize chronological data shifts through animation, which specific chart type is created by default to represent changes over time?
When utilizing Tableau to visualize chronological data shifts through animation, which specific chart type is created by default to represent changes over time?
How would you prepare data for animation in tableau to give the dynamic view using animation?
How would you prepare data for animation in tableau to give the dynamic view using animation?
For create a bubble chart to visualize sales performance, which steps should be undertaken in Tableau to action the bubbles?
For create a bubble chart to visualize sales performance, which steps should be undertaken in Tableau to action the bubbles?
Flashcards
Simple Column Chart
Simple Column Chart
A chart with columns for categories and rows for values.
Stacked Column Chart
Stacked Column Chart
A column chart that shows sales in different regions.
Display percentages in a Pie Chart
Display percentages in a Pie Chart
Shows percentage contribution to total sales.
Multiple Pie Charts
Multiple Pie Charts
Signup and view all the flashcards
TreeMap
TreeMap
Signup and view all the flashcards
Word Cloud
Word Cloud
Signup and view all the flashcards
Filled Map
Filled Map
Signup and view all the flashcards
Symbol Maps
Symbol Maps
Signup and view all the flashcards
Multiple Measures Line Chart
Multiple Measures Line Chart
Signup and view all the flashcards
Histogram
Histogram
Signup and view all the flashcards
Box and Whisker Plot
Box and Whisker Plot
Signup and view all the flashcards
Scatter Plot
Scatter Plot
Signup and view all the flashcards
Color-coded sub-category scatter plot
Color-coded sub-category scatter plot
Signup and view all the flashcards
Line Vs Column Chart
Line Vs Column Chart
Signup and view all the flashcards
Dual Axis Chart
Dual Axis Chart
Signup and view all the flashcards
Trend Lines with Scatter Plots
Trend Lines with Scatter Plots
Signup and view all the flashcards
Reference Lines
Reference Lines
Signup and view all the flashcards
Animation Chart
Animation Chart
Signup and view all the flashcards
Bubble Chart
Bubble Chart
Signup and view all the flashcards
Find the Sample Superstore Dataset
Find the Sample Superstore Dataset
Signup and view all the flashcards
Study Notes
- Data visualization is possible with Tableau.
Stacked Column Chart
- The Sample Superstore dataset can be used to create visualizations.
- Load up the dataset in Tableau.
- Navigate to the 'Sheet1' tab at the bottom to create a new worksheet.
- Drag the 'Category' field to the Columns shelf.
- Drag the 'Sales' field to the Rows shelf to display total sales for each category.
- Choose ‘Entire View’ in Show Me to see the entire chart better.
- Drag the 'Region' field to the Colors shelf to differentiate sales by region indicated by different colors.
- The color legend on the right-hand side helps understand which color corresponds to which region.
- Drag the 'Sales' field to the Label shelf to display sales figures on each segment of the chart.
- Click the color in the legend to see sales figures for each category across regions.
- Tableau is interactive and provides a fast way to understand data and create charts or visuals.
Horizontal Bar Chart
- When multiple columns are present, the labels at the bottom may not be visible.
- Drag the 'Category' field to the Rows shelf.
- Drag the 'Sales' field to the Columns shelf to create a horizontal bar chart.
- Choose ‘Entire View’ in Show Me to maximize the chart within the available space.
- Drag the 'Region' field to the Colors shelf to differentiate sales in different regions; each region is represented by a different color.
- Drag the 'Sales' field to the Label shelf to display the sales figure on each segment of the bar chart.
- Replace the 'Category' field with 'Sub-Category' from the Rows shelf to create a stacked bar chart with 17 different bars.
- Click the color in the legend representing a specific region to see the sales figures for the 'Central' region for each subcategory.
- Data can be sorted in ascending or descending order.
Filtering
- Hold the CTRL key to select two parts of the chart while holding the CTRL key.
- Hover over one of the selected parts, and when a menu appears, click on 'Keep Only' to filter the chart.
- Press CTRL+Z or drag the filter off the Filters shelf to undo this operation.
- Hold the CTRL key to exclude specific parts from the chart, hover over one of the selected parts, and click on 'Exclude'.
- Click on that part of the chart, then click on the 'View Data' option in the menu to see detailed data contributing to the sales of 'Furniture' in the 'Central' region.
- Click on 'Full Data' in the new window to see all the data records of the sale.
Pie Chart
- Press the CTRL key and click the 'Region' field (dimension) and 'Sales' field (measure) in the Data pane.
- Click the pie chart icon in the 'Show Me' panel to create a pie chart; then close the 'Show Me' panel.
- Adjust the size of the pie chart by clicking on 'Size' and dragging the slider.
- Drag the 'Region' field and 'Sales' field to the Label shelf to display the region name and sales value.
- Click the drop-down arrow on the 'Sum of Sales' field in the Marks card, 'Quick Table Calculation', and then 'Percent of Total' to display percentage contribution of each region's sales.
- Right-click on the pie chart and select 'Format'.
- Select 'Fields' in the Format pane, choose 'Percentage of Total Sum of Sales', and click 'Numbers'.
- Change the number format to 'Percentage' and remove decimal places.
- Drag and drop the 'Sales' field into the Label shelf again to display absolute sales figures.
Multiple Pie Charts
- Press the CTRL key and click the 'Region' field and 'Sales' field in the Data pane.
- Click the 'Show Me' button and click the pie chart icon.
- Drag the 'Category' field into the Columns shelf to create separate pie charts for each category.
- Drag the 'Category' field into the Row shelf.
- Drag the 'Ship Mode' field also to the Columns shelf to further divide the pie charts.
- Click on 'Standard Class' and select 'Entire View' to enlarge the chart.
- Press F7 to switch to presentation mode to present findings to others.
- Click on 'Central' in the legend to highlight all pie charts associated with the Central region.
- Select certain regions from the legend and click on 'Keep Only' to hide all other regions from the view.
Treemaps
- Press the CTRL key and click the 'Sub-Category' field and 'Sales' field in the Data pane.
- Click the 'Show Me' button and the TreeMap icon to create a TreeMap; then close the 'Show Me' panel.
- Click on 'Standard' and select 'Entire View' to enlarge.
- Drag the 'Profit' field into the Color shelf to adjust the color of the rectangles.
- Darker colors indicate higher profits, lighter colors indicate lower profits.
- TreeMaps representing hierarchal data, showing part-whole relationships is useful.
- The size of each rectangle signifies one measurement (Sales), while the color can represent another measurement (Profit).
- Select the 'Region' and 'Sales' fields by pressing the CTRL key and clicking on the respective field names in the Data pane to interpret a TreeMap.
- Drag the 'Sub-Category' field to the Color shelf to color-code each subcategory within each region.
- Regions are represented by a rectangle - the size corresponds to sales in that region.
- Colors inside the rectangles represent different sub-categories; use the legend to identify the colors.
Word Cloud
- Select the 'State' and 'Sales' fields by pressing the CTRL key and clicking on the respective field names in the Data pane.
- Click the 'Show Me' panel and click on the TreeMap icon to create a TreeMap.
- Drag the 'Profit' field to the Color shelf to color code each state rectangle.
- Convert the TreeMap to a Word Cloud by clicking on the dropdown from Marks card and select 'Text'.
- In the Word Cloud, word size (state name) represents sales and its color indicates profit.
- A larger word size means higher sales and darker color means higher profit.
Filled Maps
- Method 1: 'State' and 'Profit' fields are selected by pressing the CTRL key and clicking on the respective field names in the data pane.
- Navigate to the 'Show Me' panel and select the Filled Map icon.
- Drag the 'State' and 'Profit' fields to the Label shelf to label each state with its name and corresponding profit.
- For manual map creation, click the 'New Worksheet' icon.
- Method 2: Drag the 'State' field to the Detail shelf create dots on the map for each state.
- Drag the 'Profit' field to the Color shelf; each state is color coded according to the profit made.
- Drag the 'State' and 'Profit' fields to the Label shelf; each state is labeled with stats.
- The filled map visualizes the profit distribution across the United States which is presented in Presentation Mode via the F7 key.
Symbol Maps
- The 'State' field is clicked on the left.
- 'Show Me', select 'Symbol Maps'.
- This feature creates a symbol map with dots representing each state's location.
- Dragging "Profit" to Size affects profit as symbol size.
- Drag "State" to Label affect the symbol labels by state name.
- You can adjust the shape by selecting the 'Shape' shelf in the Marks card.
- Adjust the size by selecting on the 'Size' shelf in the 'Marks' card.
Showing multiple measures
- Drag the 'Order Date' field onto the Columns shelf and the 'Sales' field onto the Rows shelf to create a line chart that displays sales over time.
- Drag 'Profit' from the Data pane and drop it onto the left y-axis (Secondary vertical axis) to add the 'Profit' field to the chart.
- Tableau automatically creates a dual-axis chart, introducing 'Measure Names' and 'Measure Values' into the view.
- The blue line represents Profit, and the orange line represents Sales.
- Drag the 'Quantity' field and drop it onto either axis to add the 'Quantity' field to the chart; Tableau will adjust the chart reflecting this third measure.
- Enable comparison by synchronizing the axes by right-clicking either axis and selecting 'Synchronize Axis'.
- The line chart will show sales, profit, and quantity over time - each with its own axis - to make comparisons between them.
Histograms
- Double-click on Quantity or drag the Quantity measure to the Rows shelf to show horizontal bars charts.
- Select Histogram from the Show Me panel.
- Right-click on Quantity (bin) in the Data pane and select Edit to edit the bin sizes.
- The bin size is 1.77 for the Sample Superstore dataset.
- Change from 1.77 bin size to a value of 1 in this case.
- To edit the axis, right-click on the x axis, and click Edit Axis.
- Select Fixed range, enter 1 for Fixed start and keep Fixed end.
- Use Ctrl + drag (for Windows) or Option + drag (for Mac) the CNT (Quantity) pill from the Rows shelf to the Label shelf to add a label to individual bins.
Box and Whisker Plot
- Drag Segment to the Columns shelf.
- Drag Profit to the Rows shelf.
- Now, add the year of order to the Detail card.
- The stacked bar chart that is created represents the year for an existing data.
- Change the mark type from Automatic to Circle (from the Marks shelf).
- Create the B&W plot, right-click the y axis and choose Add Reference Line.
- In the Add Reference Line, Band, or Box dialog box, select Box Plot.
Scatter Plot
- Drag Profit to the Columns shelf.
- Drag Sales to the Rows shelf.
- De-aggregate the measures to have multiple points by selecting Analysis from the menu bar at the top, then de-selecting Aggregate Measures.
- Reselect Aggregate Measures.
- Change the level of detail to Sub-Category by dragging Sub-Category from the Data pane to the Detail Marks card.
- Add the Category to the Color Marks shelf to identify the sub-category quickly.
Line vs Column Charts
- Start by dragging the 'Order Date' field onto the Columns shelf and the 'Sales' field onto the Rows shelf to create a basic bar chart displaying sales over time.
- Click on the drop-down arrow on 'Order Date' in the Columns shelf and navigate to > 'Month' to vi
Studying That Suits You
Use AI to generate personalized quizzes and flashcards to suit your learning preferences.