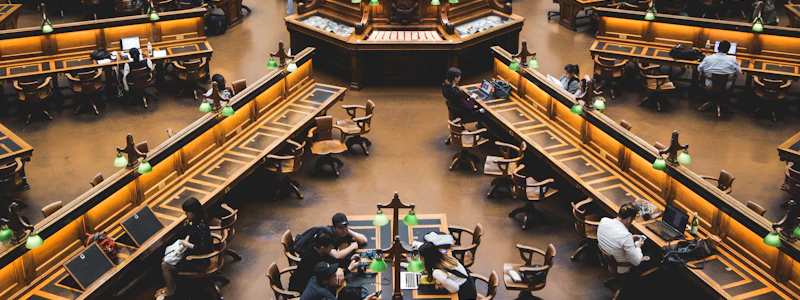Podcast
Questions and Answers
What is the first step in renaming a column in SharePoint?
What is the first step in renaming a column in SharePoint?
- Save the changes made to the column
- Select the new name for the column
- Click the column settings option
- Click the word ‘Title’ (correct)
What happens after you click 'Save' in the renaming screen?
What happens after you click 'Save' in the renaming screen?
- The new column name is displayed (correct)
- The column remains unchanged
- You are redirected to the home page
- An error message appears
What is the purpose of the 'Create a column' menu in SharePoint?
What is the purpose of the 'Create a column' menu in SharePoint?
- To add new columns and select their types (correct)
- To view all existing columns in a list
- To delete existing columns from a list
- To rename existing columns
Which action follows clicking 'Add column' in a blank list screen?
Which action follows clicking 'Add column' in a blank list screen?
What must you do before adding a new column in SharePoint?
What must you do before adding a new column in SharePoint?
Flashcards are hidden until you start studying
Study Notes
Adding Columns in SharePoint List
- Access the Blank List screen and click on "Add column" to initiate the process of adding a new column.
- Choose the desired column type, such as "Location" or "Choice," from the available options and click "Next."
- The column settings panel appears, which varies based on the selected column type, requiring specific settings.
- Fill in the necessary fields for the column settings; for instance, add a column name and, for a "Choice" column, specify multiple choices (e.g., three choices).
- Click "Save" to finalize the creation of the new column, which will then be visible in the list.
Renaming Columns
- To rename the default "Title" column, click on the column header in the Blank List screen.
- Hover over "Column settings" and select "Rename" to open the renaming options.
- Input the new name in the Renaming screen and click "Save" to confirm the changes.
Types of Columns
- The Create a column menu displays all available column types that can be added to the SharePoint List.
- For further information on a specific column type, select the desired type from the Create a column menu.
Studying That Suits You
Use AI to generate personalized quizzes and flashcards to suit your learning preferences.