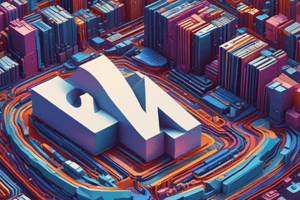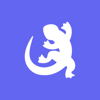Podcast
Questions and Answers
What is the first page you see when you sign in to Filevine?
What is the first page you see when you sign in to Filevine?
- Projects page
- Activity page (correct)
- Contacts page
- Settings page
How many different types of activity can appear on the feed page?
How many different types of activity can appear on the feed page?
- 4
- 7
- 6 (correct)
- 5
How are items arranged on the feed page?
How are items arranged on the feed page?
- Randomly
- Alphabetically
- Chronologically (correct)
- By project name
Can you create new items on the feed page?
Can you create new items on the feed page?
What is the best way to identify projects on the feed page?
What is the best way to identify projects on the feed page?
What happens when you click on the black text on the feed page?
What happens when you click on the black text on the feed page?
Can tasks on the feed page be assigned to someone else?
Can tasks on the feed page be assigned to someone else?
What are the six different types of activity identified by on the feed page?
What are the six different types of activity identified by on the feed page?
What is the purpose of the feed page?
What is the purpose of the feed page?
Can you comment on items on the feed page?
Can you comment on items on the feed page?
Flashcards are hidden until you start studying
Study Notes
- The video is about the basics of using Filevine.
- To access Filevine, you need to go to the web address of your Filevine instance and sign in.
- The feed page is the first page you see when you sign in and shows recent activity in projects you are subscribed to.
- The feed page has an item count, unread vs recent tab, and filtering options.
- There are six different types of activity that can appear on the feed page: tasks, texts, emails, faxes, reminders, and notes.
- Each type of activity is identified by a color and icon.
- Items on the feed page are arranged chronologically based on when they were added.
- You can hover over an icon and color to see what type of activity it represents.
- You cannot create new items on the feed page, but you can comment on them.
- The video will focus on essential icons on the Filevine page, but there may be more or less depending on your screen size.
- The feed page has key components to identify projects and activities.
- The colorful background and icon is one key component.
- The bold black text indicates the project name.
- Clicking on the black text will take you to the project.
- Basic text below the black text describes what happened.
- The feed page shows items created or posted in subscribed projects.
- Tasks on the feed page may not be assigned to you.
- The feed page provides a way to identify projects at a glance.
- The black text is the best way to identify projects.
- The activity section can also be used to access projects.
Studying That Suits You
Use AI to generate personalized quizzes and flashcards to suit your learning preferences.