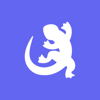Podcast
Questions and Answers
What is the first step to set up Face ID on an iPhone?
What is the first step to set up Face ID on an iPhone?
- Open the iCloud app and click on 'Face ID'
- Access 'Settings' and navigate to 'Face ID and Passcode' (correct)
- Enable 'Find My iPhone' under 'Settings'
- Go to 'Settings' and select 'Touch ID and Passcode'
Which feature allows you to locate your iPhone if it is lost or stolen?
Which feature allows you to locate your iPhone if it is lost or stolen?
- 'Locate My iPhone'
- 'Find My Device'
- 'Find My iPhone' (correct)
- 'iCloud Locator'
How can you securely store important information and sync it across devices?
How can you securely store important information and sync it across devices?
- Using an email service provider
- Using cloud storage services other than iCloud
- Utilizing iCloud for data storage (correct)
- Storing data on the device's local storage only
To change iCloud settings on your iPhone, where should you navigate?
To change iCloud settings on your iPhone, where should you navigate?
If you try to locate your iPhone using 'Find My iPhone' but don't have the 'Find My' app, what can you do?
If you try to locate your iPhone using 'Find My iPhone' but don't have the 'Find My' app, what can you do?
What must you do to enable Face ID after navigating to its setting?
What must you do to enable Face ID after navigating to its setting?
Which of the following statements is NOT true regarding iCloud?
Which of the following statements is NOT true regarding iCloud?
Where can you find the 'Add Fingerprint' option for setting up Touch ID?
Where can you find the 'Add Fingerprint' option for setting up Touch ID?
What is the purpose of using your Apple ID?
What is the purpose of using your Apple ID?
What should you do to connect your iPhone to your mobile network?
What should you do to connect your iPhone to your mobile network?
How can you verify if your iPhone is connected to your mobile plan?
How can you verify if your iPhone is connected to your mobile plan?
What is the function of Face ID and Touch ID on an iPhone?
What is the function of Face ID and Touch ID on an iPhone?
What is required to initially activate a new iPhone?
What is required to initially activate a new iPhone?
What happens to Face ID and Touch ID data during use?
What happens to Face ID and Touch ID data during use?
How do you initiate the transfer of apps and information to a new iPhone?
How do you initiate the transfer of apps and information to a new iPhone?
To set up Wi-Fi on your iPhone, what steps should you take?
To set up Wi-Fi on your iPhone, what steps should you take?
What should you do if you do not have an Apple ID?
What should you do if you do not have an Apple ID?
Which statement is true regarding the initial setup of an iPhone?
Which statement is true regarding the initial setup of an iPhone?
Flashcards are hidden until you start studying
Study Notes
Setting Up Basic Functions on iPhone
- Initial setup of iPhone is straightforward, guiding users through necessary steps upon first activation.
- Users can wirelessly transfer apps, settings, and content from an old iPhone to a new one by bringing the devices close together and following on-screen instructions.
Mobile Service and Wi-Fi Connection
- Connect to mobile networks using eSIM provided by carriers or by installing a physical SIM card.
- Verify mobile network connection via "Settings" > "Cellular."
- To connect to home Wi-Fi, access "Settings" > "Wi-Fi," enable Wi-Fi, and select the desired network. iPhone will automatically connect to this network at home.
Apple ID Login
- Apple ID is essential for accessing Apple services like Apple Music, FaceTime, iCloud, and iMessage.
- To log in: Go to "Settings" > "Sign in to your iPhone." To check if logged in, navigate to "Settings" > [Your Name].
Setting Face ID or Touch ID
- Face ID (facial recognition) and Touch ID (fingerprint recognition) enhance security by allowing quick unlocking and access to apps, without storing data externally.
- To set up Face ID: Go to "Settings" > "Face ID & Passcode," then follow the prompts.
- To set up Touch ID: Go to "Settings" > "Touch ID & Passcode," then add a fingerprint by following on-screen guidance.
Activating "Find My iPhone"
- Enables location tracking of iPhone if lost or stolen.
- Activate by going to "Settings" > [Your Name] > "Find My" and toggle "Find My iPhone" on.
- Locate the device via the "Find My" app or on iCloud.com if the app is inaccessible.
Storing Data in iCloud
- iCloud provides secure storage for important data, allowing synchronization across devices. Protects photos, videos, and other content even if an iPhone is replaced or lost.
- To enable or modify iCloud features, navigate to "Settings" > [Your Name] > iCloud.
Additional Information
- Specific features may not be available on all iPhone models.
- Reference topics include powering on and setting up iPhone, mobile service configuration, internet setup, Face ID configuration, device localization, and iCloud usage.
Studying That Suits You
Use AI to generate personalized quizzes and flashcards to suit your learning preferences.