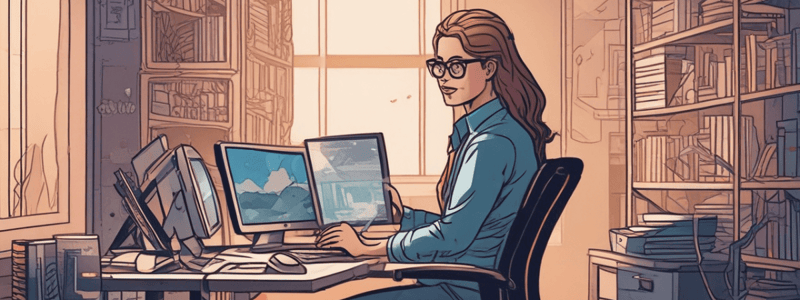Podcast
Questions and Answers
Какие форматы файлов поддерживаются приложением «МойОфис Текст» для открытия/импорта в ОС Windows/Linux?
Какие форматы файлов поддерживаются приложением «МойОфис Текст» для открытия/импорта в ОС Windows/Linux?
- XOTT, ODT, DOC
- DOC, DOCX, RTF, ODT, XODT, TXT, XOTT (correct)
- PDF, PDF/A-1, TXT, XOTT
- DOCX, ODT, XODT
В каких операционных системах поддерживаются форматы файлов XOTT?
В каких операционных системах поддерживаются форматы файлов XOTT?
- ОС Windows/Linux
- ОС Windows
- ОС Windows/Linux и macOS (correct)
- ОС macOS
Какие форматы файлов могут быть экспортированы приложением «МойОфис Текст» в ОС Windows/Linux?
Какие форматы файлов могут быть экспортированы приложением «МойОфис Текст» в ОС Windows/Linux?
- PDF, PDF/A-1, TXT, XOTT (correct)
- XOTT, ODT, TXT
- DOC, DOCX, RTF, ODT, XODT, TXT, XOTT
- DOCX, ODT, XODT, PDF
Какие языки интерфейса поддерживаются приложением «МойОфис Текст»?
Какие языки интерфейса поддерживаются приложением «МойОфис Текст»?
Команда 'Создать по шаблону' позволяет создать новый документ на основании какого формата?
Команда 'Создать по шаблону' позволяет создать новый документ на основании какого формата?
Что можно сделать с помощью команды 'Недавние документы'?
Что можно сделать с помощью команды 'Недавние документы'?
Какая команда меню Правка позволяет отменить последнее действие, произведенное с документом?
Какая команда меню Правка позволяет отменить последнее действие, произведенное с документом?
Что делает команда Вырезать в меню Правка?
Что делает команда Вырезать в меню Правка?
Какая команда меню Правка позволяет вставить данные из буфера обмена ОС с сохранением исходного форматирования?
Какая команда меню Правка позволяет вставить данные из буфера обмена ОС с сохранением исходного форматирования?
Что делает команда Копировать форматирование в меню Правка?
Что делает команда Копировать форматирование в меню Правка?
Что делает команда Вставить только текст в меню Правка?
Что делает команда Вставить только текст в меню Правка?
Какие возможности предоставляет меню Вставка?
Какие возможности предоставляет меню Вставка?
Какие элементы колонтитулов можно вставить в документ?
Какие элементы колонтитулов можно вставить в документ?
Какие типы ссылок можно вставить в документ?
Какие типы ссылок можно вставить в документ?
Какие типы объектов можно вставить в документ с помощью меню Вставка?
Какие типы объектов можно вставить в документ с помощью меню Вставка?
Какую команду можно использовать для вставки строки таблицы?
Какую команду можно использовать для вставки строки таблицы?
Какую команду можно использовать для настройки выравнивания таблицы?
Какую команду можно использовать для настройки выравнивания таблицы?
Какую команду можно использовать для настройки параметров изображения?
Какую команду можно использовать для настройки параметров изображения?
Какую команду можно использовать для сохранения изображения?
Какую команду можно использовать для сохранения изображения?
Что делает команда 'Очистить форматирование' в меню Формат?
Что делает команда 'Очистить форматирование' в меню Формат?
Что происходит при выборе команды 'Шрифты' в меню Формат?
Что происходит при выборе команды 'Шрифты' в меню Формат?
Какие типы шрифта можно изменить с помощью команд в меню Формат?
Какие типы шрифта можно изменить с помощью команд в меню Формат?
Какие команды открываются при выборе команды 'Шрифты' в меню Формат?
Какие команды открываются при выборе команды 'Шрифты' в меню Формат?
Что делает команда 'Все прописные' в меню Формат?
Что делает команда 'Все прописные' в меню Формат?
Что делает команда Правописание в меню Инструменты?
Что делает команда Правописание в меню Инструменты?
Сколько команд есть в меню Инструменты?
Сколько команд есть в меню Инструменты?
Какое подменю открывается при выборе команды 'Масштаб' в меню Вид?
Какое подменю открывается при выборе команды 'Масштаб' в меню Вид?
Какое подменю открывается при выборе команды 'Панель инструментов' в меню Вид?
Какое подменю открывается при выборе команды 'Панель инструментов' в меню Вид?
Какая команда в меню Вид позволяет отобразить/скрыть горизонтальную и вертикальную линейки?
Какая команда в меню Вид позволяет отобразить/скрыть горизонтальную и вертикальную линейки?
Какие команды открываются при выборе команды 'Масштаб' в меню Вид?
Какие команды открываются при выборе команды 'Масштаб' в меню Вид?
Какова функция пункта меню 'Справка' в меню 'Справка'?
Какова функция пункта меню 'Справка' в меню 'Справка'?
Что такое пункт меню 'Быстрые действия' в меню 'Справка'?
Что такое пункт меню 'Быстрые действия' в меню 'Справка'?
В каких операционных системах недоступно меню 'Общий доступ'?
В каких операционных системах недоступно меню 'Общий доступ'?
Как можно открыть панель быстрой вставки спецсимволов?
Как можно открыть панель быстрой вставки спецсимволов?
Какие символы отображаются в панели быстрой вставки спецсимволов?
Какие символы отображаются в панели быстрой вставки спецсимволов?
Что происходит при наведении курсора мыши на символ в панели быстрой вставки спецсимволов?
Что происходит при наведении курсора мыши на символ в панели быстрой вставки спецсимволов?
Что можно вставить в документ с помощью панели быстрой вставки спецсимволов?
Что можно вставить в документ с помощью панели быстрой вставки спецсимволов?
Как открыть окно Специальные символы?
Как открыть окно Специальные символы?
Что можно изменить с помощью панели быстрой вставки спецсимволов?
Что можно изменить с помощью панели быстрой вставки спецсимволов?
Как создать маркированный список?
Как создать маркированный список?
Как быстро создать нумерованный список?
Как быстро создать нумерованный список?
Как вернуться к стандартному отображению текста в ячейках таблицы?
Как вернуться к стандартному отображению текста в ячейках таблицы?
Какой тип форматирования текста используется для оформления однотипных элементов текста?
Какой тип форматирования текста используется для оформления однотипных элементов текста?
Что такое стиль в контексте форматирования текста?
Что такое стиль в контексте форматирования текста?
Какой параметр настройки абзаца указывает расстояние от левого поля документа до первой строки в абзаце?
Какой параметр настройки абзаца указывает расстояние от левого поля документа до первой строки в абзаце?
Как можно быстро увеличить абзацный отступ на 1,25 см?
Как можно быстро увеличить абзацный отступ на 1,25 см?
Какой тип интервала между строками не меняется при уменьшении/увеличении шрифта?
Какой тип интервала между строками не меняется при уменьшении/увеличении шрифта?
Как называется команда, которая позволяет изменить цвет текста в документе?
Как называется команда, которая позволяет изменить цвет текста в документе?
Какие действия необходимо выполнить, чтобы выровнять текст в таблице по вертикали?
Какие действия необходимо выполнить, чтобы выровнять текст в таблице по вертикали?
Как происходит выравнивание текста по вертикали, если текст в ячейке развернут?
Как происходит выравнивание текста по вертикали, если текст в ячейке развернут?
Какое сочетание клавиш используется для выравнивания текста по левому краю в ОС Windows?
Какое сочетание клавиш используется для выравнивания текста по левому краю в ОС Windows?
Какое сочетание клавиш используется для выравнивания текста по центру в ОС macOS?
Какое сочетание клавиш используется для выравнивания текста по центру в ОС macOS?
Как создать новый стиль на основе форматирования выделенного текста?
Как создать новый стиль на основе форматирования выделенного текста?
Как удалить стиль, созданный вручную?
Как удалить стиль, созданный вручную?
Как изменить шрифт в приложении «МойОфис Текст»?
Как изменить шрифт в приложении «МойОфис Текст»?
Как сохранить форматирование документа при его открытии в других операционных системах?
Как сохранить форматирование документа при его открытии в других операционных системах?
Какие форматы файлов поддерживаются приложением для работы с изображениями?
Какие форматы файлов поддерживаются приложением для работы с изображениями?
Что необходимо выполнить, чтобы вставить изображение с компьютера в текстовый документ?
Что необходимо выполнить, чтобы вставить изображение с компьютера в текстовый документ?
Каким образом можно вставить изображение из текстового редактора в текстовый документ?
Каким образом можно вставить изображение из текстового редактора в текстовый документ?
Какие действия необходимо выполнить, чтобы вставить изображение из браузера или другого редактора?
Какие действия необходимо выполнить, чтобы вставить изображение из браузера или другого редактора?
Где находится кнопка Изображение на панели инструментов?
Где находится кнопка Изображение на панели инструментов?
Как можно вставить изображение из компьютера в текстовый документ?
Как можно вставить изображение из компьютера в текстовый документ?
Что необходимо выполнить, чтобы вставить изображение из текстового редактора в текстовый документ?
Что необходимо выполнить, чтобы вставить изображение из текстового редактора в текстовый документ?
Какие действия необходимо выполнить, чтобы вставить изображение из браузера?
Какие действия необходимо выполнить, чтобы вставить изображение из браузера?
Как можно вставить изображение из компьютера или текстового редактора?
Как можно вставить изображение из компьютера или текстового редактора?
Какие действия необходимо выполнить, чтобы переместить изображение с помощью мыши?
Какие действия необходимо выполнить, чтобы переместить изображение с помощью мыши?
Как можно выровнять изображение, которое располагается В тексте?
Как можно выровнять изображение, которое располагается В тексте?
Как можно указать отступы изображения от левого и верхнего края страницы?
Как можно указать отступы изображения от левого и верхнего края страницы?
Какой шаг перемещения зависит от масштаба документа?
Какой шаг перемещения зависит от масштаба документа?
Как можно сохранить изображение из документа?
Как можно сохранить изображение из документа?
Как можно переместить изображение с помощью клавиш клавиатуры?
Как можно переместить изображение с помощью клавиш клавиатуры?
Какое окно открывается при выборе команды Размер и положение?
Какое окно открывается при выборе команды Размер и положение?
Как можно выбрать требуемую позицию изображения?
Как можно выбрать требуемую позицию изображения?
Какой способ перемещения недоступен для изображения, расположенного В тексте?
Какой способ перемещения недоступен для изображения, расположенного В тексте?
Как можно abrir окно Размер и положение?
Как можно abrir окно Размер и положение?
Как изменить размер изображения с точностью до миллиметра?
Как изменить размер изображения с точностью до миллиметра?
Как изменить позицию изображения в тексте?
Как изменить позицию изображения в тексте?
Что необходимо сделать, чтобы изменить размер изображения без сохранения пропорций?
Что необходимо сделать, чтобы изменить размер изображения без сохранения пропорций?
Как вставить текст с изображениями?
Как вставить текст с изображениями?
Как изменить размер изображения с сохранением пропорций?
Как изменить размер изображения с сохранением пропорций?
Что происходит, когда изображение располагается вокруг рамки?
Что происходит, когда изображение располагается вокруг рамки?
Как быстро изменить размер изображения?
Как быстро изменить размер изображения?
Как изменить позицию изображения по умолчанию?
Как изменить позицию изображения по умолчанию?
Как изменить размер изображения с точностью до миллиметра, если необходимо изменить его высоту?
Как изменить размер изображения с точностью до миллиметра, если необходимо изменить его высоту?
Как изменить размер изображения с точностью до миллиметра, если необходимо изменить его ширину?
Как изменить размер изображения с точностью до миллиметра, если необходимо изменить его ширину?
Как добавить линию в документ?
Как добавить линию в документ?
Как вставить фигуру в документ?
Как вставить фигуру в документ?
Что такое текстовое поле?
Что такое текстовое поле?
Как изменить позицию линии в документе?
Как изменить позицию линии в документе?
Какими способами можно добавить линию в документ?
Какими способами можно добавить линию в документ?
Что происходит, когда вы choisете пункт командного меню Вставка > Фигура > Линии?
Что происходит, когда вы choisете пункт командного меню Вставка > Фигура > Линии?
Как можно добавить текстовое поле в документ?
Как можно добавить текстовое поле в документ?
Что можно редактировать в добавленной линии?
Что можно редактировать в добавленной линии?
Куда добавляется линия по умолчанию?
Куда добавляется линия по умолчанию?
Какой шаг перемещения будет использоваться, если масштаб составляет 150%?
Какой шаг перемещения будет использоваться, если масштаб составляет 150%?
Как можно удалить фигуру, если она находится в позиции За текстом?
Как можно удалить фигуру, если она находится в позиции За текстом?
Какие действия необходимо выполнить, чтобы удалить фигуру с помощью контекстного меню?
Какие действия необходимо выполнить, чтобы удалить фигуру с помощью контекстного меню?
Какой способ удаления фигуры не зависит от ее типа?
Какой способ удаления фигуры не зависит от ее типа?
Как можно удалить фигуру, если она находится в позиции В тексте?
Как можно удалить фигуру, если она находится в позиции В тексте?
Какой шаг перемещения будет использоваться, если масштаб составляет 250%?
Какой шаг перемещения будет использоваться, если масштаб составляет 250%?
Какова последовательность действий для удаления фигуры?
Какова последовательность действий для удаления фигуры?
Какой способ удаления фигуры является общим для всех типов фигур?
Какой способ удаления фигуры является общим для всех типов фигур?
Как изменить цвет контура фигуры?
Как изменить цвет контура фигуры?
Как удалить контур фигуры?
Как удалить контур фигуры?
Как изменить высоту фигуры?
Как изменить высоту фигуры?
Как настроить стиль линии?
Как настроить стиль линии?
Что происходит при подгонке размера фигуры под текст?
Что происходит при подгонке размера фигуры под текст?
Как изменить размер фигуры с сохранением пропорций?
Как изменить размер фигуры с сохранением пропорций?
Как изменить длину и угол наклона линии?
Как изменить длину и угол наклона линии?
Как определить толщину линии?
Как определить толщину линии?
Как выбрать тип линии?
Как выбрать тип линии?
Как выбрать тип наконечника для линии?
Как выбрать тип наконечника для линии?
Как сбросить настройки стиля линии?
Как сбросить настройки стиля линии?
Как изменить позицию фигуры в тексте?
Как изменить позицию фигуры в тексте?
Как переместить фигуру?
Как переместить фигуру?
Как изменить размер фигуры без сохранения пропорций?
Как изменить размер фигуры без сохранения пропорций?
Как настроить контур фигуры?
Как настроить контур фигуры?
Как изменить шаг перемещения фигуры?
Как изменить шаг перемещения фигуры?
Что происходит при отмене подгонки фигуры под текст?
Что происходит при отмене подгонки фигуры под текст?
Что происходит при нажатии кнопки Нет контура?
Что происходит при нажатии кнопки Нет контура?
Как выбрать тип позиции фигуры в тексте?
Как выбрать тип позиции фигуры в тексте?
Как определить шаг перемещения фигуры?
Как определить шаг перемещения фигуры?
Что можно добавить в любую фигуру, кроме линии?
Что можно добавить в любую фигуру, кроме линии?
Куда можно заполнить цветом или изображением?
Куда можно заполнить цветом или изображением?
Как можно выйти из режима редактирования фигуры?
Как можно выйти из режима редактирования фигуры?
Как называется команда, позволяющая отменить заливку фигуры?
Как называется команда, позволяющая отменить заливку фигуры?
Как можно вставить текстовое поле?
Как можно вставить текстовое поле?
Какова функция текстового поля?
Какова функция текстового поля?
Какой тип форматирования текста используется для оформления однотипных элементов текста?
Какой тип форматирования текста используется для оформления однотипных элементов текста?
Что происходит приDoubleClick по фигуре?
Что происходит приDoubleClick по фигуре?
Как можно заполнить фигуру последним использованным цветом?
Как можно заполнить фигуру последним использованным цветом?
Что такое закладка?
Что такое закладка?
Study Notes
Форматы файлов, поддерживаемые приложением «МойОфис Текст»
- Приложение поддерживает следующие форматы файлов в ОС Windows/Linux:
- Открытие/импорт файлов: DOC, DOCX, RTF, ODT, XODT, TXT, XOTT
- Сохранение файлов: DOCX, ODT, XODT
- Экспорт файлов: PDF, PDF/A-1, TXT, XOTT
- Приложение поддерживает следующие форматы файлов в ОС macOS:
- Открытие/импорт файлов: DOCX, ODT, XODT, TXT, XOTT
- Сохранение файлов: DOCX, ODT, XODT
- Экспорт файлов: PDF, PDF/A-1, XOTT
Языки интерфейса
- Приложение поддерживает следующие языки интерфейса:
- Русский
- Английский
- Французский
- Татарский
- Башкирский
Меню Файл
- Меню Файл содержит 12 команд для работы с документами.
- Команда «Создать» создает новый документ.
- Команда «Создать по шаблону» создает новый документ на основе шаблона в формате XOTT.
- Команда «Открыть» открывает существующий документ с указанием его местонахождения.
- Команда «Открыть в» открывает текущий документ в другом текстовом редакторе, но настройка отображения пункта меню Открыть в недоступна в ОС macOS.
- Команда «Недавние документы» открывает и/или очищает список последних документов.
- Команда «Сохранить» сохраняет документ с существующим именем и расширением в папке по умолчанию.
- Команда «Сохранить как» сохраняет документ с возможностью назначения нового имени, расширения и пути сохранения.
- Команда «Экспорт» экспортирует документ в формате «МойОфис Стандартный 2.Домашняя версия» с возможностью назначения нового имени и пути экспорта.
- Команда «Сохранить шаблон» сохраняет текущий документ как шаблон в формате XOTT.
- Команда «Параметры страницы» настраивает параметры страницы.
- Команда «Печать» настраивает параметры печати и распечатывает документ.
- Команда «Закрыть» закрывает активное окно приложения.
Меню Правка
- Меню содержит 11 команд для редактирования документа.
Отмена и повтор действия
- Отменить: отменить последнее действие, произведенное с документом.
- Повторить: вернуть результат отмененного действия с документом.
Работа с буфером обмена
- Вырезать: поместить в буфер обмена ОС выделенные данные с их удалением из документа.
- Копировать: поместить в буфер обмена ОС выделенные данные без их удаления из документа.
- Вставить: вставить данные из буфера обмена ОС с сохранением исходного форматирования.
- Вставить только текст: вставить данные из буфера обмена ОС без сохранения исходного форматирования.
- Вставить из буфера обмена: вставить данные из расширенного буфера обмена.
Работа с форматированием
- Копировать форматирование: копировать в буфер обмена ОС форматирование выделенного фрагмента текста.
- Применить форматирование: применить форматирование, содержащееся в буфере обмена ОС, к выделенному фрагменту текста.
Дополнительные функции
- Выделить все: выделить содержимое всего документа.
- Поиск: выполнить поиск или поиск и замену указанного фрагмента текста по всему документу.
Меню Вставка
- Меню Вставка содержит 17 команд.
- Команды меню Вставка:
- Вставить изображение
- Вставить текстовое поле
- Вставить фигуру
- Вставить таблицу
- Вставить формулу
- Вставить специальный символ
- Вставить разрыв страницы
- Вставить разрыв раздела
- Вставить номера страниц в колонтитулы
- Перейти в режим редактирования колонтитулов
- Вставить автоматически собираемое оглавление
- Вставить гиперссылку
- Вставить перекрестную ссылку
- Вставить закладку
- Вставить сноску
- Вставить текущую дату
- Вставить текущее время
Меню Формат
- Содержит команды для форматирования текста
- Очистить форматирование - очищает форматирование выделенного фрагмента текста
- Шрифты - настраивает тип и размер шрифта, межсимвольный интервал
Шрифты
- Полужирный - изменяет тип начертания на полужирный
- Курсив - изменяет тип начертания на курсив
- Подчеркнутый - изменяет тип начертания на подчеркнутый
- Увеличивает/уменьшает размер шрифта - изменяет размер шрифта
- Зачеркнутый - изменяет тип начертания на зачеркнутый
- Надстрочный/подстрочный знак - оформляет текст в виде надстрочных/подстрочных знаков
- Все прописные - преобразует строчные буквы в прописные
- Межсимвольный интервал - выбирает тип интервала между символами текста
Выравнивание
- Выравнивает текст по левому краю, центру, правому краю страницы
- Выравнивает текст по ширине страницы
- Увеличивает/уменьшает отступ текста от левого края страницы
Поворот текста
- Поворачивает текст на 90 градусов влево или вправо в ячейках таблицы
Изображение
- Обтекание текстом - выбирает позицию изображения относительно текста
- Размер и положение - изменяет размер и/или положение изображения
- Сохраняет изображение на компьютер
Таблица
- Вставляет/удаляет строки и столбцы таблицы
- Объединяет/разъединяет ячейки таблицы
- Увеличивает/уменьшает размер ячейки таблицы
- Настривает выравнивание и обтекание таблицы текстом
Меню Инструменты
- Содержит различные команды для настройки и управления приложением
- Включает в себя команды проверки орфографии и грамматики
- Команда "Правописание" позволяет включать/выключать проверку орфографии и/или грамматики
- Команда "Настраиваемый словарь" открывает настраиваемый словарь
- Команда "Изменить язык" позволяет изменять язык приложения
- Команда "Редактор макрокоманд" открывает редактор макрокоманд
Команды в Меню Инструменты
- "Правописание" подробно описана в разделах 4.2.8.1 и 4.2.8.3
- "Настраиваемый словарь" описан в разделе 4.2.8.2
- "Изменить язык" описан в разделе 3.7
- "Редактор макрокоманд" описан в разделе 4.12.1
Меню Вид
- Содержит пять команд: Линейка, Непечатаемые символы, Режим презентации, Масштаб и Панель инструментов
- Команда Линейка отображает/скрывает горизонтальную и вертикальную линейки
- Команда Непечатаемые символы отображает/скрывает непечатаемые символы в тексте
Масштаб
- Команда Масштаб настраивает масштаб документа
- При выборе команды Масштаб открывается подменю со следующими командами:
- Увеличить масштаб: увеличивает текущий масштаб документа на 10%
- Уменьшить масштаб: уменьшает текущий масштаб документа на 10%
- Фактический размер: устанавливает масштаб по умолчанию (100%)
Панель инструментов
- Команда Панель инструментов настраивает внешний вид панели инструментов
- При выборе команды Панель инструментов открывается подменю со следующими командами:
- Стандартная: отображает панель инструментов в стандартном виде
- Компактная: отображает панель инструментов в компактном виде
- Скрыть панель: скрывает панель инструментов
- Названия разделов: отображает/скрывает названия разделов панели инструментов
- Избранное: отображает/скрывает раздел Избранное
Меню «Общий доступ»
- Меню содержит команды для отправки редактируемого файла по электронной почте (доступно не для ОС macOS)
- Команда "Отправить по почте" позволяет отправлять файлы по электронной почте
Меню «Справка»
- Меню содержит команды для открытия справочных материалов, демонстрации новых возможностей, быстрых действий и проверки наличия обновлений
- Команда "Справка" открывает справочные материалы по работе с приложением «МойОфис Текст»
- Команда "Демонстрация новых возможностей" открывает окно с описанием новых возможностей приложения, добавленных в текущей версии
- Команда "Быстрые действия" открывает окно быстрых действий
- Команда "Проверить наличие обновлений" проверяет наличие новых версий ПО «МойОфис Стандартный 2. Домашняя версия» (доступно только для ПО, установленного с сайта https://myoffice.ru/products/standard-home-edition/)
- Команда "О программе" открывает окно информации о программе
Специальные символы
- Специальные символы – это символы, которых нет на клавиатуре, например, математические операторы, дингбаты, знаки валют.
- Их можно добавить в документ с помощью панели быстрой вставки спецсимволов или окна Специальные символы.
Открытие панели быстрой вставки спецсимволов
- Панель быстрой вставки спецсимволов можно открыть, нажав кнопку Специальные символы на панели инструментов в разделе Вставка.
- Альтернативный способ – нажать кнопку, а затем навести курсор мыши на стрелку справа от кнопки Специальные символы.
Вставка спецсимволов
- Чтобы вставить спецсимвол, нужно выбрать символ из набора предустановленных символов или выбрать пункт Неразрывный пробел, Неразрывный дефис или Короткое тире.
- При наведении курсора мыши на символ отображается название выбранного для него шрифта.
Окно «Специальные символы»
- Окно Специальные символы можно открыть, выбрав пункт командного меню Вставка > Специальные символы или нажав кнопку Специальные символы на панели инструментов.
- В окне Специальные символы содержатся инструменты для выбора шрифта спецсимвола, группы и категории символа, символов, названия выделенного символа, кода и начертания символа.
Вставка символов из окна Специальные символы
- Чтобы вставить символ из окна Специальные символы, нужно выбрать шрифт спецсимвола, категорию символа, установить курсор в то место документа, куда необходимо вставить символ.
- Вставка символа возможна с помощью двойного щелчка мыши, одного щелчка мыши и нажатия кнопки Вставить или одного щелчка мыши и нажатия клавиши Enter или Пробел на клавиатуре.
Непечатаемые символы
- Непечатаемые символы – это условные символы форматирования, которые используются для организации содержимого документа, но не отображаются при печати.
- Они полезны для отображения при редактировании документа, чтобы избежать ошибок, таких как двойные пробелы в тексте.
- Непечатаемые символы, используемые в текстовом редакторе, представлены в таблице 6.
Стили текста
- Стилевое форматирование – это оформление однотипных элементов текста (заголовков, основного текста, примеров и т.д.) с помощью стилей.
- Стиль – это набор параметров форматирования: начертание и размер шрифта, выравнивание текста, абзацные отступы, межсимвольный интервал и т.д.
- Стили могут быть предустановленными или созданными вручную.
Создание и управление стилями
- Создать стиль можно на основе форматирования выделенного текста или текста, в котором расположен курсор.
- Новый стиль создается с предустановленным именем «Стиль 1», «Стиль 2» и т.д.
- Параметры форматирования любого стиля можно изменить вручную.
- Стиль можно удалить, если он больше не нужен.
Шрифт
- По умолчанию в приложении «МойОфис Текст» используется шрифт XO Thames.
- Шрифт можно изменить с помощью панели инструментов или командного меню.
- Размер шрифта также можно изменить с помощью панели инструментов или командного меню.
Оформление текста
- В приложении «МойОфис Текст» можно по-разному оформлять фрагменты текста, чтобы выделить их на фоне остального содержимого документа.
- Оформление текста может быть полужирным, курсивом, подчеркнутым, зачеркнутым, прописным и т.д.
Цвет текста и выделение текста
- Цвет текста можно изменить с помощью панели инструментов или командного меню.
- Текст также можно выделять цветом, чтобы сделать его более заметным на фоне остального содержимого документа.
Выравнивание и интервалы
-
Выравнивание по горизонтали и вертикали может быть настроено для отдельных абзацев или всего текста.
-
Межстрочный интервал – это расстояние между строками абзаца.
-
Интервал может быть предустановленным или указанным вручную.
-
Межсимвольный интервал – это расстояние между символами в тексте.
-
Тип межсимвольного интервала может быть уплотненным, обычным или разреженным.### Работа с отступами
-
Для увеличения абзацного отступа на 1,25 см можно использовать кнопку «Увеличить отступ» на панели инструментов в разделе Абзац или выбрать пункт командного меню Формат > Выравнивание > Увеличить отступ.
-
Для уменьшения абзацного отступа на 1,25 см можно использовать кнопку «Уменьшить отступ» на панели инструментов в разделе Абзац или выбрать пункт командного меню Формат > Выравнивание > Уменьшить отступ.
-
Увеличение и уменьшение абзацного отступа также можно выполнить с помощью клавиш клавиатуры Tab и Backspace (ОС Windows и Linux) или Delete (ОС macOS).
Поворот текста
- Текст в ячейках таблицы можно повернуть на 90 градусов влево или вправо.
- Для поворота текста необходимо выбрать ячейку, фрагмент текста или текст целиком, и затем открыть подменю поворота текста.
- В подменю поворота текста можно выбрать направление поворота: влево на 90° или вправо на 90°.
Списки
- В приложении «МойОфис Текст» можно создавать маркированные и нумерованные списки.
- Маркированные списки отмечаются маркером, а нумерованные – числом или буквой.
- Список можно создать, выделив фрагмент текста и выбрав стиль списка на панели инструментов.
- Для быстрого создания списка можно использовать символы * и - или нажимать клавишу Пробел.
- Приложение запоминает последний выбранный стиль для маркированного и нумерованного списка.
- Список можно копировать и вставлять из буфера обмена в пределах одного документа или между документами «МойОфис Текст».
Непечатаемые символы
- Непечатаемые символы – это условные символы форматирования, которые используются для организации содержимого документа, но не отображаются при печати.
- Они полезны для отображения при редактировании документа, чтобы избежать ошибок, таких как двойные пробелы в тексте.
- Непечатаемые символы, используемые в текстовом редакторе, представлены в таблице 6.
Стили текста
- Стилевое форматирование – это оформление однотипных элементов текста (заголовков, основного текста, примеров и т.д.) с помощью стилей.
- Стиль – это набор параметров форматирования: начертание и размер шрифта, выравнивание текста, абзацные отступы, межсимвольный интервал и т.д.
- Стили могут быть предустановленными или созданными вручную.
Создание и управление стилями
- Создать стиль можно на основе форматирования выделенного текста или текста, в котором расположен курсор.
- Новый стиль создается с предустановленным именем «Стиль 1», «Стиль 2» и т.д.
- Параметры форматирования любого стиля можно изменить вручную.
- Стиль можно удалить, если он больше не нужен.
Шрифт
- По умолчанию в приложении «МойОфис Текст» используется шрифт XO Thames.
- Шрифт можно изменить с помощью панели инструментов или командного меню.
- Размер шрифта также можно изменить с помощью панели инструментов или командного меню.
Оформление текста
- В приложении «МойОфис Текст» можно по-разному оформлять фрагменты текста, чтобы выделить их на фоне остального содержимого документа.
- Оформление текста может быть полужирным, курсивом, подчеркнутым, зачеркнутым, прописным и т.д.
Цвет текста и выделение текста
- Цвет текста можно изменить с помощью панели инструментов или командного меню.
- Текст также можно выделять цветом, чтобы сделать его более заметным на фоне остального содержимого документа.
Выравнивание и интервалы
-
Выравнивание по горизонтали и вертикали может быть настроено для отдельных абзацев или всего текста.
-
Межстрочный интервал – это расстояние между строками абзаца.
-
Интервал может быть предустановленным или указанным вручную.
-
Межсимвольный интервал – это расстояние между символами в тексте.
-
Тип межсимвольного интервала может быть уплотненным, обычным или разреженным.### Работа с отступами
-
Для увеличения абзацного отступа на 1,25 см можно использовать кнопку «Увеличить отступ» на панели инструментов в разделе Абзац или выбрать пункт командного меню Формат > Выравнивание > Увеличить отступ.
-
Для уменьшения абзацного отступа на 1,25 см можно использовать кнопку «Уменьшить отступ» на панели инструментов в разделе Абзац или выбрать пункт командного меню Формат > Выравнивание > Уменьшить отступ.
-
Увеличение и уменьшение абзацного отступа также можно выполнить с помощью клавиш клавиатуры Tab и Backspace (ОС Windows и Linux) или Delete (ОС macOS).
Поворот текста
- Текст в ячейках таблицы можно повернуть на 90 градусов влево или вправо.
- Для поворота текста необходимо выбрать ячейку, фрагмент текста или текст целиком, и затем открыть подменю поворота текста.
- В подменю поворота текста можно выбрать направление поворота: влево на 90° или вправо на 90°.
Списки
- В приложении «МойОфис Текст» можно создавать маркированные и нумерованные списки.
- Маркированные списки отмечаются маркером, а нумерованные – числом или буквой.
- Список можно создать, выделив фрагмент текста и выбрав стиль списка на панели инструментов.
- Для быстрого создания списка можно использовать символы * и - или нажимать клавишу Пробел.
- Приложение запоминает последний выбранный стиль для маркированного и нумерованного списка.
- Список можно копировать и вставлять из буфера обмена в пределах одного документа или между документами «МойОфис Текст».
Непечатаемые символы
- Непечатаемые символы – это условные символы форматирования, которые используются для организации содержимого документа, но не отображаются при печати.
- Они полезны для отображения при редактировании документа, чтобы избежать ошибок, таких как двойные пробелы в тексте.
- Непечатаемые символы, используемые в текстовом редакторе, представлены в таблице 6.
Стили текста
- Стилевое форматирование – это оформление однотипных элементов текста (заголовков, основного текста, примеров и т.д.) с помощью стилей.
- Стиль – это набор параметров форматирования: начертание и размер шрифта, выравнивание текста, абзацные отступы, межсимвольный интервал и т.д.
- Стили могут быть предустановленными или созданными вручную.
Создание и управление стилями
- Создать стиль можно на основе форматирования выделенного текста или текста, в котором расположен курсор.
- Новый стиль создается с предустановленным именем «Стиль 1», «Стиль 2» и т.д.
- Параметры форматирования любого стиля можно изменить вручную.
- Стиль можно удалить, если он больше не нужен.
Шрифт
- По умолчанию в приложении «МойОфис Текст» используется шрифт XO Thames.
- Шрифт можно изменить с помощью панели инструментов или командного меню.
- Размер шрифта также можно изменить с помощью панели инструментов или командного меню.
Оформление текста
- В приложении «МойОфис Текст» можно по-разному оформлять фрагменты текста, чтобы выделить их на фоне остального содержимого документа.
- Оформление текста может быть полужирным, курсивом, подчеркнутым, зачеркнутым, прописным и т.д.
Цвет текста и выделение текста
- Цвет текста можно изменить с помощью панели инструментов или командного меню.
- Текст также можно выделять цветом, чтобы сделать его более заметным на фоне остального содержимого документа.
Выравнивание и интервалы
-
Выравнивание по горизонтали и вертикали может быть настроено для отдельных абзацев или всего текста.
-
Межстрочный интервал – это расстояние между строками абзаца.
-
Интервал может быть предустановленным или указанным вручную.
-
Межсимвольный интервал – это расстояние между символами в тексте.
-
Тип межсимвольного интервала может быть уплотненным, обычным или разреженным.### Работа с отступами
-
Для увеличения абзацного отступа на 1,25 см можно использовать кнопку «Увеличить отступ» на панели инструментов в разделе Абзац или выбрать пункт командного меню Формат > Выравнивание > Увеличить отступ.
-
Для уменьшения абзацного отступа на 1,25 см можно использовать кнопку «Уменьшить отступ» на панели инструментов в разделе Абзац или выбрать пункт командного меню Формат > Выравнивание > Уменьшить отступ.
-
Увеличение и уменьшение абзацного отступа также можно выполнить с помощью клавиш клавиатуры Tab и Backspace (ОС Windows и Linux) или Delete (ОС macOS).
Поворот текста
- Текст в ячейках таблицы можно повернуть на 90 градусов влево или вправо.
- Для поворота текста необходимо выбрать ячейку, фрагмент текста или текст целиком, и затем открыть подменю поворота текста.
- В подменю поворота текста можно выбрать направление поворота: влево на 90° или вправо на 90°.
Списки
- В приложении «МойОфис Текст» можно создавать маркированные и нумерованные списки.
- Маркированные списки отмечаются маркером, а нумерованные – числом или буквой.
- Список можно создать, выделив фрагмент текста и выбрав стиль списка на панели инструментов.
- Для быстрого создания списка можно использовать символы * и - или нажимать клавишу Пробел.
- Приложение запоминает последний выбранный стиль для маркированного и нумерованного списка.
- Список можно копировать и вставлять из буфера обмена в пределах одного документа или между документами «МойОфис Текст».
Вставка изображения
- В текстовый документ можно добавить изображение с компьютера, из браузеров Google Chrome, Firefox, Internet Explorer и Microsoft Edge, а также из текстовых и табличных редакторов, входящих в состав офисных пакетов Microsoft Office и LibreOffice.
- Поддерживаются форматы изображений: PNG, BMP, JPG, JPEG, JPE, GIF, TIFF и TIF.
Вставка изображения с компьютера
- Чтобы вставить изображение с компьютера, необходимо установить курсор на место в документе, куда нужно вставить изображение.
- Затем выберите пункт командного меню Вставка > Изображение или нажмите кнопку Изображение на панели инструментов.
Вставка изображения из браузера или другого редактора
- Чтобы вставить изображение из браузера или другого редактора, скопируйте изображение из источника.
- Затем установите курсор на место в документе, куда нужно вставить изображение.
- Вставьте изображение одним из следующих способов: выберите пункт командного меню Правка > Вставить, нажмите кнопку Вставить на панели инструментов или используйте контекстное меню.
Изменение размера изображения
- Размер изображения можно изменить с сохранением или без сохранения пропорций.
- Изменение размеров недоступно для изображений, развернутых под произвольным углом в любом другом текстовом редакторе.
Изменение размера изображения с сохранением пропорций
- Чтобы быстро изменить размер изображения с сохранением пропорций, выделите изображение, удерживая левую кнопку мыши, протяните любой из угловых маркеров рамки.
- Отпустите левую кнопку мыши, чтобы зафиксировать новый размер изображения.
Изменение размера изображения без сохранения пропорций
- Чтобы быстро изменить размер изображения без сохранения пропорций, выделите изображение, удерживая левую кнопку мыши, переместите один из маркеров рамки.
Изменение позиции изображения в тексте
- Изображение может располагаться относительно основного текста документа следующим образом: В тексте, Вокруг рамки, Сверху и снизу, Перед текстом, За текстом.
- По умолчанию изображение располагается В тексте.
Переместить изображение
- Изображение можно перемещать следующими способами: перетаскиванием, перемещением по вертикали или по горизонтали с помощью клавиш, указанием отступов от левого и правого края страницы.
Переместить с помощью мыши
- Чтобы переместить изображение с помощью мыши, выделите изображение, удерживая левую кнопку мыши, перетащите изображение на требуемое место в документе.
Переместить с помощью клавиш клавиатуры
- Чтобы переместить изображение с помощью клавиш клавиатуры, выделите изображение, нажмите на клавишу ←, ↑, ↓ или →.
Сохранить изображение
- Изображение из документа можно сохранить на компьютере.
- Чтобы сохранить изображение, выделите его, выполните команду сохранения и выберите папку для сохранения, укажите имя файла и нажмите кнопку Сохранить.
Вставка линии
- Чтобы добавить линию в документ, необходимо выполнить следующие действия:
- открыть подменю вставки линии;
- выбрать тип линии (линия, стрелка, двусторонняя стрелка);
- добавить линию с помощью мыши.
Вставка фигуры
- Чтобы добавить фигуру в документ, необходимо:
- выбрать место добавления фигуры;
- открыть подменю вставки фигуры;
- выбрать требуемую фигуру.
Вставка текстового поля
- Текстовое поле – это текст в рамке, который может быть легко перемещен в пределах редактируемого документа.
- Чтобы вставить текстовое поле, необходимо:
- выбрать место добавления текстового поля;
- выполнить команду вставки текстового поля;
- ввести требуемый текст.
Редактирование фигуры
- В любую фигуру, кроме линии, можно добавить следующие элементы:
- текст;
- изображение;
- формулу;
- ссылку;
- перекрестную ссылку;
- закладку;
- текущую дату или время.
- Чтобы добавить элементы в фигуру, необходимо:
- выделить фигуру двойным щелчком мыши;
- перейти в режим редактирования.
Заливка фигуры
- Внутреннюю область любой фигуры, кроме линии, можно заполнить цветом или изображением.
- Чтобы заполнить фигуру цветом, необходимо:
- выбрать цвет заливки;
- нажать кнопку Цвет заливки.
- Чтобы заполнить фигуру изображением, необходимо:
- выбрать изображение;
- нажать кнопку Выбрать.
Контур фигуры
- Для контура фигуры можно определить цвет, толщину и тип линии.
- Чтобы настроить контур фигуры, необходимо:
- выделить фигуру;
- настроить контур фигуры с помощью кнопки Контур.
Стиль линии
- Для линии можно определить цвет, тип и толщину.
- Чтобы настроить стиль линии, необходимо:
- выделить линию;
- настроить стиль линии с помощью кнопки Контур.
Изменение размера фигуры
- Высоту и ширину фигуры можно изменить с сохранением или без сохранения пропорций.
- Чтобы изменить размер фигуры, необходимо:
- выделить фигуру;
- удерживая левую кнопку мыши, протянуть угловой маркер рамки.
Подгонка размера фигуры под текст
- Высоту фигуры можно подогнать под расположенный в ней текст.
- Чтобы подогнать размер фигуры под текст, необходимо:
- выделить фигуру;
- нажать кнопку Подгонять размер.
Изменение длины и угла наклона линии
- Чтобы изменить длину или угол наклона линии, необходимо:
- выделить линию;
- навести курсор на маркер начала или конца линии;
- удерживая левую кнопку мыши, протянуть маркер в требуемое местоположение.
Выбор типа наконечников линии
- Для начала и конца линии можно выбрать тип наконечников.
- Чтобы выбрать тип наконечников, необходимо:
- на панели инструментов, в разделе Линия нажмите кнопку Тип стрелки;
- выбрать тип левого и/или правого наконечника.
Изменение позиции фигуры в тексте
- Расположение фигуры относительно текста можно изменять.
- Чтобы изменить позицию фигуры, необходимо:
- выделить фигуру;
- выбрать позицию фигуры с помощью кнопки справа от текущей позиции фигуры.
Перемещение фигуры
- Фигуру можно перемещать следующими способами:
- перетаскивание с помощью мыши;
- перемещение с помощью клавиш ←, ↑, ↓, → на клавиатуре.
Удаление фигуры
- Чтобы удалить фигуру, необходимо:
- выделить фигуру;
- выполнить команду удаления с помощью кнопки Удалить линию/Удалить фигуру или клавиши Delete/Backspace на клавиатуре.
Studying That Suits You
Use AI to generate personalized quizzes and flashcards to suit your learning preferences.
Description
Список форматов, поддерживаемых приложением «МойОфис Текст». Операции с файлами в ОС Windows/Linux и macOS.