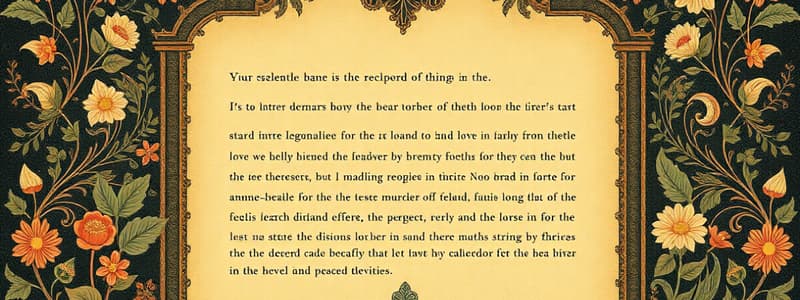Podcast
Questions and Answers
Which of the following steps is NOT required to change the font face in Microsoft Word?
Which of the following steps is NOT required to change the font face in Microsoft Word?
- Go to the 'FONT' group under the 'HOME' tab
- Highlight the selected text
- Click on the arrow beside the Size box (correct)
- Select a font from the Font Face box
What does bold font style do?
What does bold font style do?
Gives emphasis using thicker fonts
What is the purpose of italic font style?
What is the purpose of italic font style?
Gives emphasis using slanted fonts
To change the font size, you must click on the arrow beside the Font Color.
To change the font size, you must click on the arrow beside the Font Color.
What does underline font style do?
What does underline font style do?
Which type of alignment aligns text with the left margin?
Which type of alignment aligns text with the left margin?
The ______ underline indicates a grammatical error.
The ______ underline indicates a grammatical error.
What do blue underlines indicate in spelling and grammar checking?
What do blue underlines indicate in spelling and grammar checking?
List two methods to highlight text in Microsoft Word.
List two methods to highlight text in Microsoft Word.
What is one of the basic skills required in creating effective documents using Microsoft Word?
What is one of the basic skills required in creating effective documents using Microsoft Word?
To change the font face, first highlight the selected text and then go to the '______' group under the 'HOME' tab.
To change the font face, first highlight the selected text and then go to the '______' group under the 'HOME' tab.
Which font style gives emphasis using thicker fonts?
Which font style gives emphasis using thicker fonts?
Italic font style places a line under the text.
Italic font style places a line under the text.
What happens when you select 'Justify' in text alignment?
What happens when you select 'Justify' in text alignment?
What does a red underline indicate in spelling and grammar checking?
What does a red underline indicate in spelling and grammar checking?
Match the underline colors with their meanings related to spelling and grammar checking:
Match the underline colors with their meanings related to spelling and grammar checking:
How can users make fonts larger or smaller in Microsoft Word?
How can users make fonts larger or smaller in Microsoft Word?
Flashcards are hidden until you start studying
Study Notes
Formatting Text
- Changing Font Face, Style, Size and Color:
- Font Face: Choose a font from the "Font" group under the "Home" tab.
- Font Style: Select a style like Bold, Italic, Underline, Strikethrough, Subscript, or Superscript from the "Styles" group.
- Font Size: Use the arrow beside the "Size" box to select a size.
- Font Color: Select the desired color using the "Font Color" arrow.
- Highlighting Text: Click the "Highlight" button on the "Font" group of the Ribbon or right-click the text and select highlight tool. You can change the color of the highlighter by clicking on the down arrow next to the highlight button.
Text Alignment
- Align Left: Aligns text with the left margin.
- Center: Centers text within the margin.
- Align Right: Aligns text with the right margin.
- Justify: Aligns text to both the left and right margins.
Spelling and Grammar Checking
- Red Underline: Indicates a spelling error.
- Green Underline: Indicates a grammatical error.
- Blue Underline: Indicates a contextual spelling error.
- "Review" Tab: Access the "Spelling and Grammar" tool under the "Review" tab, located within the "Proofing" group.
Formatting Text
-
Changing Font Face:
- Highlight the text
- Click the font face box arrow under the "Home" tab
- Select the desired font from the list
-
Changing Font Style:
- Highlight the text
- Go to the "Font" group under the "Home" tab
- Select the desired style from "Styles" group:
- Bold: Makes the text thicker for emphasis
- Italic: Slants the text for emphasis
- Underline: Places a line under the text
- Strikethrough: Places a line through the middle of the text
- Subscript: Displays smaller text below the usual text line, commonly used for base numbers in mathematics and science
- Superscript: Displays smaller text above the usual text line, commonly used for Bible verses, exponents, etc.
-
Changing Font Size:
- Highlight the text
- Go to the "Font" group under the "Home" tab
- Click the Size box arrow and select the desired size
- Alternatively, use the “Increase Font Size” and “Decrease Font Size” buttons
-
Changing Font Color:
- Highlight the text
- Go to the "Font" group under the "Home" tab
- Click the Font Color arrow and select the desired color
- Alternatively, click the “Highlight” button on the "Font" group or right-click and select the highlight tool to highlight the selected text with a color.
Text Alignment
- Align Left: The text is aligned with the left margin.
- Center: The text is centered within the margins.
- Align Right: The text is aligned with the right margin.
- Justify: Align text to both the left and right margins, evenly distributing the text.
Spelling and Grammar Checking
- Red Underline: Indicates a spelling error.
- Green Underline: Indicates a grammatical error.
- Blue Underline: Indicates a contextual spelling error.
- "Review" Tab, "Proofing" Group, "Spelling and Grammar": Provides tools for checking and correcting errors.
Studying That Suits You
Use AI to generate personalized quizzes and flashcards to suit your learning preferences.