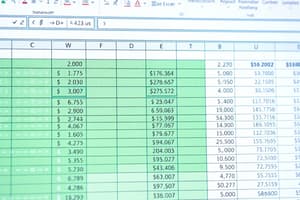Podcast
Questions and Answers
Which feature repeats a value across multiple cells?
Which feature repeats a value across multiple cells?
- AutoFill (correct)
- Conditional Formatting
- Fill Handle
- Error Checking
What happens to cell references when a formula is copied with AutoFill?
What happens to cell references when a formula is copied with AutoFill?
- Only absolute cell references change.
- Cell references are automatically adjusted. (correct)
- Cell references do not change.
- The formula is not copied.
Where is the Fill Handle located?
Where is the Fill Handle located?
- Top-right corner of a cell
- Bottom-right corner of a selected cell (correct)
- Bottom-left corner of a cell
- Top-left corner of a cell
What type of cell references change automatically when copied?
What type of cell references change automatically when copied?
Which cell references remain the same when copied to a new location?
Which cell references remain the same when copied to a new location?
What kind of cell reference is $A1?
What kind of cell reference is $A1?
Which feature creates a sequence of numbers or dates?
Which feature creates a sequence of numbers or dates?
Which function controls the display of numbers in a cell?
Which function controls the display of numbers in a cell?
What spreadsheet feature applies formatting based on the values in cells?
What spreadsheet feature applies formatting based on the values in cells?
Which feature identifies potential problems in formulas?
Which feature identifies potential problems in formulas?
Which operator is used for multiplication in spreadsheet formulas?
Which operator is used for multiplication in spreadsheet formulas?
What type of cell reference is A1?
What type of cell reference is A1?
What symbol is used to create an absolute cell reference?
What symbol is used to create an absolute cell reference?
By default, what is the fill series based on if you drag the fill handle down a column?
By default, what is the fill series based on if you drag the fill handle down a column?
Which of the following features will apply formatting to cells only if a certain condition is met?
Which of the following features will apply formatting to cells only if a certain condition is met?
Flashcards
AutoFill
AutoFill
Repeats a value across multiple cells.
Relative Cell References
Relative Cell References
Copies a formula and adjusts cell references.
Fill Handle
Fill Handle
The small square at the bottom-right corner of a selected cell used to copy cell content.
Relative Cell References
Relative Cell References
Signup and view all the flashcards
Absolute Cell References
Absolute Cell References
Signup and view all the flashcards
Mixed Cell References
Mixed Cell References
Signup and view all the flashcards
Fill Series
Fill Series
Signup and view all the flashcards
Custom Number Formats
Custom Number Formats
Signup and view all the flashcards
Conditional Formatting
Conditional Formatting
Signup and view all the flashcards
Error Checking
Error Checking
Signup and view all the flashcards
Multiplication Operator (*)
Multiplication Operator (*)
Signup and view all the flashcards
Study Notes
- AutoFill is a valuable feature in spreadsheet applications that enables users to quickly and effortlessly copy a formula from one cell to adjacent cells. This process includes automatic adjustments of the cell references in the formula based on the new location of the copied cells. Such an approach ensures that calculations remain accurate and relevant to the specific rows or columns they occupy. The AutoFill feature is particularly beneficial for filling repetitive calculations throughout a spreadsheet, allowing for efficient data handling and significant time savings. Users can apply it to numerous tasks, such as extending a series of numbers, dates, or even more complex formulas, making it an essential tool for those who frequently work with large sets of data or perform similar calculations across multiple entries.
- Fill Series is a robust function within spreadsheet programs that facilitates the replication of a specific value across multiple selected cells. This can include numbers, dates, or a series of predefined entries. For example, a user may input the number "1" into a cell and then utilize the Fill Series functionality to populate adjacent cells with an ascending sequence of integers, like "2," "3," "4," etc. Alternatively, if the user inputs a particular date, the Fill Series can replicate that date across a defined range of cells, allowing for effective organization and entry of chronological data. Additionally, this feature supports various patterns, enabling users to create custom sequences tailored to specific needs or project requirements.
- The Fill Handle is an integral tool for users working in spreadsheets, designed as a small square found at the bottom-right corner of a selected cell. When clicked and dragged, the Fill Handle allows users to extend or fill data into adjacent cells conveniently. This feature provides a straightforward visual mechanism for applying AutoFill or Fill Series functionalities. The ability to simply click and drag makes it much more intuitive compared to utilizing keyboard shortcuts or navigating through various menus. With just a few clicks, users can quickly create sequences or replicate data, thereby streamlining their workflow and enhancing productivity.
- Relative Cell References are essential components of spreadsheet formulas, defined as dynamic references that update automatically when a formula is copied to other cells within the worksheet. For example, if a formula references cell A1 and the user drags that formula to a new cell, the reference to A1 will adjust in relation to its new position. If the formula moves to cell B1, the reference will become B1, thereby enhancing computational flexibility. This feature is particularly advantageous when conducting calculations that involve data organized in rows and columns, enabling users to create complex and dynamic spreadsheets that react to changes in data arrangement or structure without the need for manual adjustments.
- Absolute Cell References are crucial for maintaining consistency when copying formulas across cells. These are indicated by a dollar sign before both the column letter and the row number (e.g., $A$1), signaling that the reference to this particular cell will remain fixed, regardless of where the formula is moved. This is particularly necessary in cases where a constant value needs to be referenced in multiple calculations, such as a fixed tax rate or overall total that affects various calculations. By using absolute references, users can ensure that their key data points remain constant, which contributes to overall accuracy in their financial or analytical computations.
- Mixed Cell References combine the aspects of both absolute and relative references, providing users with flexible options for formula construction. With a mixed reference, users have the capability to fix either the row or the column while allowing the other to adjust dynamically. For example, if a formula uses the mixed reference $A1, the column (A) remains fixed, while the row number can change as the formula is copied across cells. This dual functionality offers tremendous versatility and adaptability in formula creation, allowing users to strategize their data organization and calculations efficiently based on specific analysis needs or patterns.
- The Fill Series function is not only limited to numbers or dates but can also generate customized sequences tailored to users' requirements. This advanced capability allows users to seamlessly enter standard increments, like month names or fiscal quarters, without manual input, thereby enhancing productivity. For example, it could automatically populate an entire column with all weekdays within a given month or generate a list of custom entries based on pre-defined patterns. The ability to automate these repetitive tasks saves time and minimizes the potential for human error while promoting the systematic arrangement of data in a coherent manner.
- Custom Number Formats empower users to format numbers in a way that meets specific presentation or reporting needs. This functionality can be invaluable when working with financial figures, as it allows users to display negative numbers in red to easily identify losses or underperformance. Additionally, users can specify the number of decimal places shown for currency values to maintain clarity and precision in financial documentation. By utilizing custom number formats, users can improve the overall readability and presentation of their spreadsheets, ensuring vital information stands out and can be understood at a glance, which is especially beneficial in collaborative environments where different teams may handle or review the same data.
- Conditional Formatting represents a powerful feature in spreadsheet applications that applies specific styles or visual indications based on the values contained within cells. This can include alterations in font color, cell shading, or data bars that represent the magnitude of values visually. Through conditional formatting, users can quickly identify trends, outliers, or specific conditions in their datasets without needing to sift through large quantities of data manually. For instance, this feature can be utilized to highlight sales figures that exceed targets in green, while those below target can be marked in red. By visually categorizing data in this manner, users can develop a more intuitive understanding of their performance metrics, facilitating quicker decision-making and analysis.
- Error Checking serves as an invaluable built-in tool designed to enhance the reliability and integrity of data in spreadsheets. This feature scans the spreadsheet for potential errors in formulas, highlighting issues such as inconsistent calculations, circular references, or false references that might compromise the overall accuracy of data analysis. By alerting users to these common mistakes, error checking plays a critical role in maintaining data integrity and minimizing computational inaccuracies. Frequent reviews with error checking can significantly reduce the likelihood of significant errors impacting overall results, which is essential in ensuring that analyses, forecasts, and reports are founded on reliable data.
- The Multiplication Operator, signified by an asterisk (*), is a fundamental element in spreadsheet formulas used to perform multiplication between numerical values. It is a crucial operator, especially in mathematical and financial calculations where multiplying values is a standard function. For instance, when a user inputs the formula =A1 * B1, the spreadsheet software processes this to yield the product of the values located in cells A1 and B1. This capability is essential for conducting a diverse range of mathematical calculations in spreadsheets, empowering users to analyze relationships between data points, calculate totals, or assess growth percentages with ease. Understanding the function of the multiplication operator and its integration into formulas is vital for any user looking to maximize the utility of spreadsheet applications.
Studying That Suits You
Use AI to generate personalized quizzes and flashcards to suit your learning preferences.