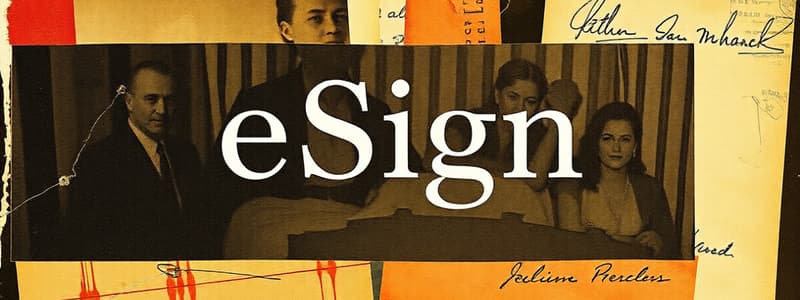Podcast
Questions and Answers
What should you do if the signature box does not populate correctly?
What should you do if the signature box does not populate correctly?
- Select a different template for the document.
- Drag and drop the signatures manually.
- Click the trash can to remove unnecessary parties.
- Click the ADD PARTY + option to add a required signing party. (correct)
Only signers should be listed under the Parties section of the document.
Only signers should be listed under the Parties section of the document.
True (A)
What is the first step in uploading a document to eSign?
What is the first step in uploading a document to eSign?
- Drag and drop the PDF files (correct)
- Check the show hidden icons
- Create a session
- Click the box to select from your computer
What happens after dragging and dropping signatures in the document?
What happens after dragging and dropping signatures in the document?
E-Sign does not recognize a document title if it does not have an associated template.
E-Sign does not recognize a document title if it does not have an associated template.
What happens after you upload a document in eSign?
What happens after you upload a document in eSign?
The authentication method known as _____ involves verifying identity through knowledge-based questions.
The authentication method known as _____ involves verifying identity through knowledge-based questions.
Match the ESignature authentication methods with their descriptions:
Match the ESignature authentication methods with their descriptions:
To apply a signature to the document, you need to design your form in the __________ screen.
To apply a signature to the document, you need to design your form in the __________ screen.
Match the following eSign functions with their descriptions:
Match the following eSign functions with their descriptions:
What is the preferred file format for documents before sending them through Synergy eSign?
What is the preferred file format for documents before sending them through Synergy eSign?
What is the first action you should take to open the Synergy eSign Client?
What is the first action you should take to open the Synergy eSign Client?
What should you do after selecting 'Show Documents' in the Synergy eSign Client?
What should you do after selecting 'Show Documents' in the Synergy eSign Client?
What must you do to initiate sending a document for signing after uploading it to eSign?
What must you do to initiate sending a document for signing after uploading it to eSign?
If the eSign client does not appear in the hidden icons menu, what should you do next?
If the eSign client does not appear in the hidden icons menu, what should you do next?
Why is it important to save the document as a PDF before uploading it to Synergy eSign?
Why is it important to save the document as a PDF before uploading it to Synergy eSign?
What is indicated if a document title appears as unknown during the upload process?
What is indicated if a document title appears as unknown during the upload process?
What happens after you drag and drop a document into the Add Documents section?
What happens after you drag and drop a document into the Add Documents section?
What should you do before you can apply the appropriate template to a document?
What should you do before you can apply the appropriate template to a document?
Where do you design the form to apply the signatures and parties for a document?
Where do you design the form to apply the signatures and parties for a document?
Flashcards are hidden until you start studying
Study Notes
eSign Document Creation
- Pre-populated Fields: Signature boxes and associated parties are pre-populated on templates, including the date.
- Adding Parties: If the signature box doesn't populate or the form doesn't recognize the member party, click "ADD PARTY +" in the top left corner to add a party.
- Adding Signatures: After selecting a party, click "Done" to populate the signature.
- Saving Parties: Clicking "Save" under the party information displays a new list of parties that can be edited or applied to specific documents.
- Party Management: Ensure only signers appear under the Parties section. Remove unnecessary parties using the trash can icon.
Sending the Document for Signature
- Signature Completion: Drag and drop signatures (if not templated) and click "Continue" to proceed.
- Signature Initiation: In the Session Details, select "Sign" to initiate the signature process.
- Authentication Options: Choose the authentication type:
- In Person: Requires physical presence
- Email Authentication: Uses email verification.
- Password Authentication: Uses a password for verification.
- KBA (Knowledge Based Authentication): Relies on personal knowledge verification.
- Phone Authentication: Authenticates through a phone call.
Uploading a Document
- Document Upload: Drag and drop PDF files into the "Add Documents" section or select files from your computer.
- Document Recognition: If the uploaded document has a template associated with it, the document name title will be listed.
- Creating a Session: Click "Create Session" to start the sending process.
- Template Selection: If an unknown title or template is present, eSign prompts you to select an appropriate template.
Applying Signatures and Parties
- Session Details: The Session Details screen allows you to design the form by applying appropriate parties and signatures.
- Knowledge Based Authentication (KBA): Use KBA when sending eSignatures to members.
- Member Email: Enter the member's email address under the KBA selection.
- Carbon Copy (CC) Additional recipients can be CC'd for information, like branch emails.
- Email Template: A pre-populated email template is used for member notification. Customize the message with your information.
- Sending the Form: Click "Send" to send the form to the member.
Member Signature Process
- Member Notification: The member receives the eSign form in their email client (Gmail, Yahoo, Outlook).
- Review and Sign: The member will see a "Review and Sign" button.
- Identity Verification: The member is presented with Identity Verification Requirements for KBA.
- Terms and Conditions: The member must agree to Adobe's terms and conditions by checking the boxes and clicking "Accept".
- Digital Signature: The member selects a "Click here to sign" area to apply their electronic signature.
Synergy eSign
- Allows users to send electronically signed documents to members
- Utilize the Synergy eSign Client for sending documents
- The document must be a PDF format for the template to recognize the form and auto-apply signature templates
Logging into the website
- Right-click the "Show Hidden Icons" button on the taskbar
- Click the purple and blue Synergy eSign Client icon
- Right-click the client and select "Show Documents"
- This will open Microsoft Edge and show the main page of the Synergy eCommerce Client
- If the eSign Client is not visible, search for the software in the taskbar and click open
- Once the client loads, check the "Show Hidden Icons" to see the client icon
- Then follow the steps to open the "Show Documents"
Uploading a document
- Drag and drop the PDF files or click the box to select from your computer.
- The document name should be listed if it has a template associated with it.
- Create a session to start the sending process.
- If the document is not recognized, you will be prompted to choose the appropriate template.
- When you Apply a template you may be sent directly to the Session Designer.
Applying the Signatures/Parties to the Documents
- Once you create a session, Design your form to apply the appropriate parties and signatures
- The signature box/parties may be pre-populated if there is a template associated with the form.
- If the signature box does not populate you can click ADD PARTY + in the top left corner
- Click Done when selecting the party so the signature populates
- You will see a list of parties that you can edit or apply to the document
- Ensure only all signers are listed under Parties
- Remove unnecessary parties by clicking the trash can icon.
Sending the Document to Sign
- After applying signatures, you can click continue to proceed to sending the document
- Select the "Sign" option to initiate the signature portion of the form.
- You can choose the type of authentication you would like:
- In Person
- Email Authentication
- Password Authentication
- KBA (Knowledge Based Authentication)
- Phone Authentication
- Select KBA and enter the member's email address.
- CC another recipient, such as your branch, to be informed of the document being signed.
- Review the pre-populated email template and input your information including email, extension, and name.
- Click "Send" to send the form to the member.
Member Signature Portion
- The member will receive an email with a "Review and Sign" button.
- The member is then presented with Identity Verification Requirements associated with KBA.
- Once the member passes authentication, they need to agree to the terms and conditions and click Accept
- The member will be presented with the form to sign. Click any space that states "Click here to sign"
- Choose the signature style from the options, Type, Draw, or Mobile.
- Apply the style and then click to sign
Receiving the document back to index to Synergy
- Once the member has signed the document, it will be returned to your inbox.
- Open the email and save all attachments to a desktop folder or a document folder of your choice.
- Open Synergy Capture Client and upload the document.
Procedure Exceptions
- It is important to review all documents prior to sending to ensure the signature spaces are correctly and the knowledge-based questions are applied to authenticate the member.
Definitions
- Synergy eSign: A tool to send electronic signature requests to members.
Studying That Suits You
Use AI to generate personalized quizzes and flashcards to suit your learning preferences.