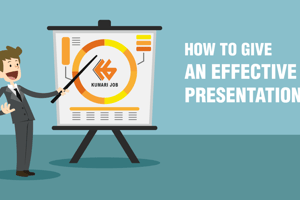Podcast
Questions and Answers
What feature allows users to see the changes made to a presentation over time and restore previous versions?
What feature allows users to see the changes made to a presentation over time and restore previous versions?
- Version History (correct)
- Comments and Annotations
- Real-time Collaboration
- Share Options
Which presentation tip emphasizes the importance of adapting content to the interests and expertise of the audience?
Which presentation tip emphasizes the importance of adapting content to the interests and expertise of the audience?
- Engage the Audience
- Know Your Audience (correct)
- Keep It Concise
- Practice Delivery
What aspect of slide design involves using a uniform color scheme and font style throughout the presentation?
What aspect of slide design involves using a uniform color scheme and font style throughout the presentation?
- Accessibility Considerations
- Limit Text
- Visual Hierarchy
- Consistent Theme (correct)
Which guideline suggests focusing on key figures and trends while avoiding clutter in charts?
Which guideline suggests focusing on key figures and trends while avoiding clutter in charts?
What is an effective way to maintain audience interest during a presentation?
What is an effective way to maintain audience interest during a presentation?
Which principle of slide design enhances readability through the use of headings and bullet points?
Which principle of slide design enhances readability through the use of headings and bullet points?
What type of chart would be most appropriate for displaying parts of a whole?
What type of chart would be most appropriate for displaying parts of a whole?
Which factor should be prioritized to ensure that charts are easily understood by viewers?
Which factor should be prioritized to ensure that charts are easily understood by viewers?
Flashcards are hidden until you start studying
Study Notes
Collaborative Tools
- Real-time Collaboration: Multiple users can edit a presentation simultaneously.
- Comments and Annotations: Users can leave comments on slides for feedback.
- Version History: Allows users to track changes and revert to previous versions.
- Integration with Microsoft Teams: Facilitates team communication and sharing.
- Share Options: Presentations can be shared via link or email with different permission levels.
Presentation Tips
- Know Your Audience: Tailor content and style to the audience's interests and expertise.
- Keep It Concise: Aim for clarity and brevity; limit text on slides.
- Practice Delivery: Rehearse to improve timing and familiarity with content.
- Engage the Audience: Use questions or interactive elements to maintain interest.
- Use Speaker Notes: Helpful for cues and additional information during the presentation.
Slide Design
- Consistent Theme: Use a uniform color scheme and font style throughout the presentation.
- Visual Hierarchy: Organize content with headings, bullet points, and spacing for readability.
- Images and Graphics: Incorporate relevant visuals to support text and enhance understanding.
- Limit Text: Prefer images, charts, or bullet points over paragraphs of text.
- Accessibility Considerations: Use high-contrast colors and readable fonts for visibility.
Charts And Graphs
- Choose the Right Type: Select appropriate charts (bar, line, pie) based on data representation needs.
- Simplify Data: Focus on key figures and trends; avoid cluttering with excessive detail.
- Label Clearly: Ensure axes, legends, and data points are clearly labeled for comprehension.
- Use Data Visualization Tools: Leverage built-in tools in PowerPoint for easy chart creation.
- Color Coding: Use contrasting colors to differentiate data sets for clarity.
Animations And Transitions
- Subtle Effects: Use simple animations to enhance rather than distract from the content.
- Consistent Transitions: Maintain a uniform transition style between slides for a professional look.
- Timing Control: Adjust animation timing for smooth flow; use automatic timing for self-running presentations.
- Preview Options: Always preview animations to ensure they enhance the presentation.
- Avoid Overuse: Limit complex animations to key slides to prevent overwhelming the audience.
Collaborative Tools
- Real-time collaboration enables multiple users to edit a presentation at the same time, enhancing teamwork.
- Comments and annotations allow users to provide feedback directly on slides, fostering effective communication.
- Version history feature helps users track changes, making it easy to revert to earlier versions if needed.
- Integration with Microsoft Teams streamlines communication and file sharing among team members.
- Presentations can be shared through links or email with varying permission levels, ensuring controlled access.
Presentation Tips
- Understanding the audience is crucial; adjust the content and delivery style according to their interests and expertise.
- Keeping the presentation concise is key; limit the amount of text on slides for clear communication.
- Practicing delivery prior to the presentation helps with timing and enhances familiarity with the material.
- Engage the audience by incorporating questions or interactive elements to sustain their interest throughout.
- Utilizing speaker notes offers additional cues and supporting information while presenting.
Slide Design
- Implementing a consistent theme with a uniform color scheme and font style promotes visual coherence across the presentation.
- Establishing visual hierarchy with headings, bullet points, and appropriate spacing ensures content is easily readable.
- Using images and graphics can support textual information and enhance overall understanding and retention.
- Limiting text and opting for visuals like images or charts helps avoid clutter and keeps slides clear.
- Considering accessibility with high-contrast colors and readable fonts improves visibility for all audience members.
Charts and Graphs
- Choosing the appropriate type of chart (bar, line, pie) is essential for effectively representing specific data.
- Simplifying data presentation by focusing on key figures and trends prevents overwhelming the audience with excess detail.
- Clear labeling of axes, legends, and data points enhances comprehension and aids audience understanding.
- Utilizing built-in data visualization tools in PowerPoint can facilitate quick and easy chart creation.
- Employing color coding with contrasting colors helps differentiate between data sets, enhancing clarity.
Animations and Transitions
- Using subtle animation effects can enhance content without distracting from the core message being presented.
- Maintaining consistent transition styles between slides contributes to a polished and professional appearance.
- Adjusting animation timing ensures a smooth flow throughout the presentation, which is especially important for self-running presentations.
- Always previewing animations is important to confirm that they effectively support the presentation rather than detract from it.
- Limiting the use of complex animations to key slides prevents overwhelming the audience and maintains focus on important content.
Studying That Suits You
Use AI to generate personalized quizzes and flashcards to suit your learning preferences.