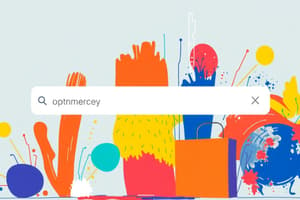Podcast
Questions and Answers
What is the first step in unassigning related product data?
What is the first step in unassigning related product data?
- Go to Products > Upload > Product Related Product. (correct)
- Browse for the file and choose import options.
- Download the template.
- Set the Unassign column to True.
What can you do while an import or export job is processing?
What can you do while an import or export job is processing?
- Make changes to the import file.
- Only view the import status.
- Cancel all ongoing tasks.
- Complete other tasks in the Admin Console. (correct)
Which option is available when exporting products?
Which option is available when exporting products?
- You can export all types of products with one click.
- You can only export Selected Products.
- You must select at least one column to include. (correct)
- There is a limit to the number of columns you can select.
Where can you monitor the status of import and export jobs?
Where can you monitor the status of import and export jobs?
What should you do after selecting columns for export?
What should you do after selecting columns for export?
What is the primary purpose of classifying imports and exports as integration jobs?
What is the primary purpose of classifying imports and exports as integration jobs?
What is the maximum number of columns allowed in an XLSX file?
What is the maximum number of columns allowed in an XLSX file?
Which step is NOT recommended during the import process using a template?
Which step is NOT recommended during the import process using a template?
What happens if the validation process finds an error during import?
What happens if the validation process finds an error during import?
What option should you choose to prevent overwriting existing data during an import?
What option should you choose to prevent overwriting existing data during an import?
What should be done to the modified date in the spreadsheet if you want to allow imports to override existing data?
What should be done to the modified date in the spreadsheet if you want to allow imports to override existing data?
What is one effect of having dependent data in a row during the validation process?
What is one effect of having dependent data in a row during the validation process?
What happens to records if both 'Update existing records' and 'Ignore modified date' options are set to Yes?
What happens to records if both 'Update existing records' and 'Ignore modified date' options are set to Yes?
Flashcards are hidden until you start studying
Study Notes
Import and Export Data in Optimizely Configured Commerce
- Imports and exports are handled as integration jobs, which can be monitored on the Job page.
- Jobs can be initiated by clicking Upload or Download in the Admin Console.
- Import and export data is subject to XLSX file format limits of 1,048,576 rows and 16,384 columns.
Importing Data
- To import data, click Upload on pages like Products, Categories, or Users.
- Import templates can be downloaded by clicking Download Template.
- Import template cells should be formatted as text and all sample rows except for column headers should be removed.
- When importing, you can choose various options:
- Validate file before importing: Checks for errors in the import data and stops the import process if any are found.
- This option commits each row individually to the database and reverses the change, potentially leading to errors for data dependent on previous rows.
- Highly recommended to be used sparingly due to the increased processing time.
- Ignore blank cells: Ignores blank cells and doesn't overwrite existing cells.
- Update existing records: Pushes changes from the import file to existing records.
- Ignore modified date: Allows imported data to override existing data, even if the record has been changed since the last export.
- Validate file before importing: Checks for errors in the import data and stops the import process if any are found.
- After selecting import options, click Import to start the import process.
- Imports are executed in the background, allowing you to perform other tasks in the Admin Console.
- Any errors encountered during the import process will be displayed on the Admin Console screen.
Unassigning Products by Import
- To unassign related product data, navigate to Products > Upload > Product Related Product.
- Download the template, complete the required information, and mark the Unassign column as True for related products you want to unassign.
- After completing the information, browse for the file and select the desired import options.
Exporting Data
- Access the Export page by clicking Download on a list page.
- Select the data you want to export, including options for Selected Products, Filtered Products, or All Products.
- Select the columns to include in the export. There is no limit to the number of columns you can select.
- Save your column selection preferences for future exports by clicking Save as Default Selections.
- Click Export to start the export process.
- Exports run in the background, allowing you to perform other tasks in the Admin Console.
Review Import and Export Status
- Once an import or export job has begun, you can monitor its status by navigating to Administration > All Jobs History.
Studying That Suits You
Use AI to generate personalized quizzes and flashcards to suit your learning preferences.