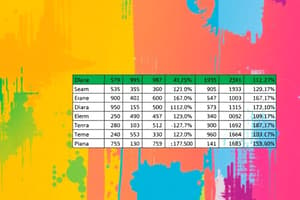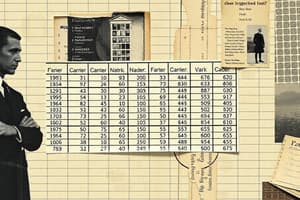Podcast
Questions and Answers
Home Ribbon: All tools to do with text formatting, for example, making text bold, changing fonts, and the most common tools for text ______
Home Ribbon: All tools to do with text formatting, for example, making text bold, changing fonts, and the most common tools for text ______
alignment
Insert Ribbon: All tools to do with inserting photos, graphics, tables, charts, sounds, movies, etc. You can also insert equations, videos, audio, word art and ______ using this ribbon.
Insert Ribbon: All tools to do with inserting photos, graphics, tables, charts, sounds, movies, etc. You can also insert equations, videos, audio, word art and ______ using this ribbon.
smart art
Design Ribbon: All tools to do with the look of your slide, eg, the slide ______
Design Ribbon: All tools to do with the look of your slide, eg, the slide ______
background
Transitions Ribbon: All tools to add ______ to show as slides change from one to the next.
Transitions Ribbon: All tools to add ______ to show as slides change from one to the next.
Animations Ribbon: All tools to add slide transitions and adding effects to text boxes, images and ______.
Animations Ribbon: All tools to add slide transitions and adding effects to text boxes, images and ______.
Creating a New Presentation: PowerPoint has a wealth of templates and themes for all sorts of different types of presentations. When you start PowerPoint, you’ll see a whole list of templates you can choose from. You can search for templates for the presentation you are creating. To do this, use the search field at the top of the ______.
Creating a New Presentation: PowerPoint has a wealth of templates and themes for all sorts of different types of presentations. When you start PowerPoint, you’ll see a whole list of templates you can choose from. You can search for templates for the presentation you are creating. To do this, use the search field at the top of the ______.
It would make our spreadsheet easier to read if we divided the table into ______; player name can be one section, scores can be the second section, total, average and fee can be the third section.
It would make our spreadsheet easier to read if we divided the table into ______; player name can be one section, scores can be the second section, total, average and fee can be the third section.
We can divide the table with a thicker ______.
We can divide the table with a thicker ______.
First, highlight the total, average and fee paid columns, because this is one ______.
First, highlight the total, average and fee paid columns, because this is one ______.
Right click, select ‘format cells’.From the dialog box, under the style section, select the size of your ______, circled above in blue.
Right click, select ‘format cells’.From the dialog box, under the style section, select the size of your ______, circled above in blue.
Under the ‘border section’, select the left line and the right line, circled in red above, to apply the border to these ______.
Under the ‘border section’, select the left line and the right line, circled in red above, to apply the border to these ______.
You can quickly apply borders using the borders icon on the home ribbon.This allows you to apply common border ______.
You can quickly apply borders using the borders icon on the home ribbon.This allows you to apply common border ______.
To begin creating our presentation, for this example double click on the ‘mesh’ ______.
To begin creating our presentation, for this example double click on the ‘mesh’ ______.
This will open up a ______ presentation with this template for you to add your content.
This will open up a ______ presentation with this template for you to add your content.
Let’s begin by adding the title to our first ______.
Let’s begin by adding the title to our first ______.
On your slide, click where it says ‘click to add ______’.
On your slide, click where it says ‘click to add ______’.
The easiest way to add an image to your slide, is to first find the image in your pictures library from file ______.
The easiest way to add an image to your slide, is to first find the image in your pictures library from file ______.
To continue building our presentation we need additional slides to show our ______.
To continue building our presentation we need additional slides to show our ______.
If you have more than one attachment on the email, click ‘save attachments’ instead; this will save all of the files to your PC in one go. From the dialog box that appears, select the folder you want to ______ your attachments in.
If you have more than one attachment on the email, click ‘save attachments’ instead; this will save all of the files to your PC in one go. From the dialog box that appears, select the folder you want to ______ your attachments in.
In this example, I’m going to save the attachment in the documents folder on my PC. Previewing Attachments With most documents and images, Outlook can show you a preview of the document. To see a preview of the document, click on the file icon in the reading pane. If Outlook recognises the file, you’ll see a preview of the file’s contents. In this example, the PowerPoint ______.
In this example, I’m going to save the attachment in the documents folder on my PC. Previewing Attachments With most documents and images, Outlook can show you a preview of the document. To see a preview of the document, click on the file icon in the reading pane. If Outlook recognises the file, you’ll see a preview of the file’s contents. In this example, the PowerPoint ______.
Scroll down the file if you need to. Click ‘back to message’ to close the ______.
Scroll down the file if you need to. Click ‘back to message’ to close the ______.
Dealing with Junk Mail If you have been using the internet you will no doubt have received junk mail in the past. Mail advertising products from unknown senders that you wonder how they got your email address. Outlook has a junk mail filter. It is good practice to enable this filter as suspicious emails used for phishing personal details, etc. To enable the filter click ‘junk’ from the home ribbon In the dialog box that pops up select ‘low: move the most obvious junk email to the junk email folder’ Also select ‘disable links…’ and ‘warn about suspicious domains…’. This helps to filter out emails sent from ______ etc.
Dealing with Junk Mail If you have been using the internet you will no doubt have received junk mail in the past. Mail advertising products from unknown senders that you wonder how they got your email address. Outlook has a junk mail filter. It is good practice to enable this filter as suspicious emails used for phishing personal details, etc. To enable the filter click ‘junk’ from the home ribbon In the dialog box that pops up select ‘low: move the most obvious junk email to the junk email folder’ Also select ‘disable links…’ and ‘warn about suspicious domains…’. This helps to filter out emails sent from ______ etc.
All ______ these emails will be filtered into your junk mail box instead of your inbox.
All ______ these emails will be filtered into your junk mail box instead of your inbox.
To add up a row, click on the cell you want the total to appear in. In this example, I have created a column for totals, and I want the total for the first player to appear in cell T2, circled below in the illustration. Next, add the auto sum function. Youll find this on your home ribbon. Click on the auto sum icon. Youll notice, the auto sum function has highlighted the row I want to add up. Press the enter key on your keyboard to execute the function. Now replicate the function to fill the rest of the column by dragging the handle down, as shown below.
To add up a row, click on the cell you want the total to appear in. In this example, I have created a column for totals, and I want the total for the first player to appear in cell T2, circled below in the illustration. Next, add the auto sum function. Youll find this on your home ribbon. Click on the auto sum icon. Youll notice, the auto sum function has highlighted the row I want to add up. Press the enter key on your keyboard to execute the function. Now replicate the function to fill the rest of the column by dragging the handle down, as shown below.
Drag it down to fill the rest of the column.
Drag it down to fill the rest of the column.
Drag it down to fill the rest of the column.
Drag it down to fill the rest of the column.
Drag it down to fill the rest of the column.
Drag it down to fill the rest of the column.
Drag it down to fill the rest of the column.
Drag it down to fill the rest of the column.
Flashcards are hidden until you start studying