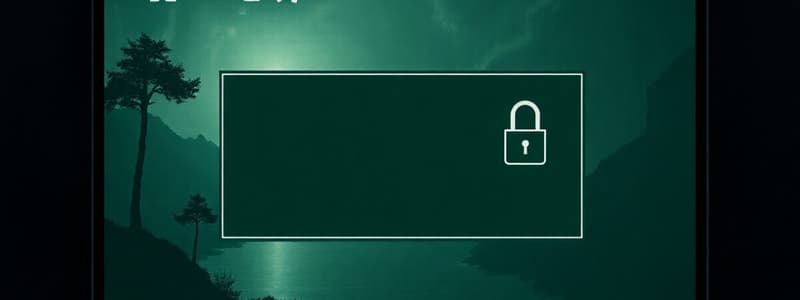Podcast
Questions and Answers
What is the first step required for the Blackboard application to function properly?
What is the first step required for the Blackboard application to function properly?
- Download the BlackBoard application
- Update your web browser
- Enable JavaScript in your browser (correct)
- Install a VPN service
Which of the following authenticator apps can be used for multi-factor authentication?
Which of the following authenticator apps can be used for multi-factor authentication?
- Password Manager
- Microsoft Authenticator (correct)
- Google Drive
- Chrome Browser
What method can be employed to set up the authenticator app with the provided key?
What method can be employed to set up the authenticator app with the provided key?
- Send the key to your email for verification
- Enter the key manually as text
- Scan the image using your phone's camera (correct)
- Use Bluetooth to pair with another device
After using the authenticator app, what must you ensure to complete the multi-factor authentication process?
After using the authenticator app, what must you ensure to complete the multi-factor authentication process?
What is the general purpose of using an authenticator app?
What is the general purpose of using an authenticator app?
What is required to use the Blackboard application successfully?
What is required to use the Blackboard application successfully?
Which process involves scanning an image or copying a key within an authenticator app?
Which process involves scanning an image or copying a key within an authenticator app?
What should you do after installing an authenticator app on your phone?
What should you do after installing an authenticator app on your phone?
Why is it important to enable JavaScript for the Blackboard application?
Why is it important to enable JavaScript for the Blackboard application?
What feature does the authenticator app add to the authentication process?
What feature does the authenticator app add to the authentication process?
Study Notes
Enabling Blackboard Multi-Factor Authentication
- To use the Blackboard application, JavaScript must be enabled in your browser.
- Download a trusted authenticator app (e.g., Microsoft Authenticator, Google Authenticator, or Authy) on your mobile device.
- Scan the provided image with your phone's camera or manually input the displayed key into the authenticator app.
- By completing this process, you've enabled multi-factor authentication for your Blackboard account using your authenticator app.
Blackboard Application
- Requires JavaScript to function
- Multi-factor authentication can be enabled using an authenticator app
Authenticator Apps
- Examples include Microsoft Authenticator, Google Authenticator, and Authy
- Installed on a mobile phone
- Used to scan QR codes or input keys for authentication
Studying That Suits You
Use AI to generate personalized quizzes and flashcards to suit your learning preferences.
Description
Learn how to enable multi-factor authentication for your Blackboard account in this quick guide. You'll find step-by-step instructions on enabling JavaScript, downloading an authenticator app, and scanning a verification image. Enhance your security by setting up this vital feature.