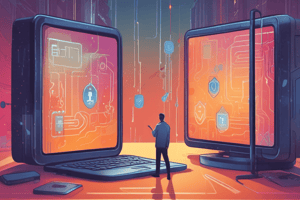Podcast
Questions and Answers
Que aplicación é necesaria descargar para completar o proceso de dobre factor de autenticación?
Que aplicación é necesaria descargar para completar o proceso de dobre factor de autenticación?
- Authy
- Google Authenticator
- LastPass Authenticator
- Microsoft Authenticator (correct)
Ao acceder ao Portal de Educación, que opción debes elixir para actualizar as preferencias de contacto?
Ao acceder ao Portal de Educación, que opción debes elixir para actualizar as preferencias de contacto?
- Seguridade
- Soporte de usuario
- Configuración (correct)
- Apoio técnico
Que tipo de conta debes seleccionar ao configurar Microsoft Authenticator?
Que tipo de conta debes seleccionar ao configurar Microsoft Authenticator?
- Conta persoal
- Conta profesional ou educativa (correct)
- Conta de desenvolvedor
- Conta de usuario
Canto tempo dura o código xerado por Microsoft Authenticator antes de expirar?
Canto tempo dura o código xerado por Microsoft Authenticator antes de expirar?
Que debes facer se non che dá tempo a introducir o código antes de que expire?
Que debes facer se non che dá tempo a introducir o código antes de que expire?
Que sucederá se accedes á conta desde a rede do centro educativo?
Que sucederá se accedes á conta desde a rede do centro educativo?
Que precaución debes ter co dispositivo que usas para acceder á conta?
Que precaución debes ter co dispositivo que usas para acceder á conta?
Que método debes elixir para añadir un método de inicio de sesión na configuración?
Que método debes elixir para añadir un método de inicio de sesión na configuración?
Que debes facer antes de escanear o código QR co Microsoft Authenticator?
Que debes facer antes de escanear o código QR co Microsoft Authenticator?
O código xerado por Microsoft Authenticator é válido durante 60 segundos.
O código xerado por Microsoft Authenticator é válido durante 60 segundos.
Que tipo de aplicación debe ser seleccionada para o método de autenticación?
Que tipo de aplicación debe ser seleccionada para o método de autenticación?
Ao acceder á conta dende a rede do centro educativo, ________ será necesario seguir o proceso de 2FA.
Ao acceder á conta dende a rede do centro educativo, ________ será necesario seguir o proceso de 2FA.
Emparexa os pasos cos seus correspondentes:
Emparexa os pasos cos seus correspondentes:
Cal destas afirmacións é correcta sobre o código xerado?
Cal destas afirmacións é correcta sobre o código xerado?
Se a casilla de activación permanece activada, non se pedirá o código no mesmo dispositivo durante 180 días.
Se a casilla de activación permanece activada, non se pedirá o código no mesmo dispositivo durante 180 días.
Cal é a precaución a tomar ao usar un ordenador compartido?
Cal é a precaución a tomar ao usar un ordenador compartido?
Que opción elixir despois de acceder a Configuración para engadir un método de inicio de sesión?
Que opción elixir despois de acceder a Configuración para engadir un método de inicio de sesión?
O código xerado por Microsoft Authenticator ten unha duración de 60 segundos.
O código xerado por Microsoft Authenticator ten unha duración de 60 segundos.
Que aplicación debes instalar no móbil para completar a autenticación de dobre factor?
Que aplicación debes instalar no móbil para completar a autenticación de dobre factor?
Se accedes á conta desde a rede do centro educativo, ________ será necesario seguir o proceso de 2FA.
Se accedes á conta desde a rede do centro educativo, ________ será necesario seguir o proceso de 2FA.
Cantos díxitos ten o código que xera Microsoft Authenticator?
Cantos díxitos ten o código que xera Microsoft Authenticator?
Emparexa cada paso co seu índice correspondente:
Emparexa cada paso co seu índice correspondente:
A casilla de activación, se non se desactiva, permite acceso sen código durante 180 días.
A casilla de activación, se non se desactiva, permite acceso sen código durante 180 días.
Cales son os pasos a seguir se non che dá tempo a introducir o código antes de que expire?
Cales son os pasos a seguir se non che dá tempo a introducir o código antes de que expire?
Flashcards are hidden until you start studying
Study Notes
Two-Factor Authentication (2FA)
- Purpose: Enhances account security by requiring an additional verification step beyond a username and password.
- Process:
- Step 1: Download and install Microsoft Authenticator on your mobile device.
- Step 2: Access the Education Portal on a school computer and log in.
- Step 3: Navigate to Settings (gear icon).
- Step 4: Choose Update Contact Preferences.
- Step 5: Click Security Information.
- Step 6: Select Add Sign-in Method.
- Step 7: Choose Select a method and Choose authentication app.
- Step 8: Select Authentication app.
- Step 9: Scan the QR code displayed on the screen using the Microsoft Authenticator app on your mobile device.
- Step 10: Microsoft Authenticator will generate a 6-digit code.
- Step 11: Enter this code into the designated field on the school computer.
- Step 12: The code expires after 30 seconds; regenerate the code if needed.
Important Considerations
- Network Access: If accessing the account from within the school network, 2FA is not required.
- Default Setting: The "Don't ask me again for 180 days" option is enabled by default. This means that if you do not disable it, the 2FA prompt will not appear again for 180 days when accessing from the same computer outside the school network.
- Shared Computers: Exercise caution when using a shared computer, as this setting may allow others to access your account without 2FA for an extended period.
Two-Factor Authentication (2FA) Setup
- Download and install the Microsoft Authenticator app on your mobile device.
- Access the Education Portal on a school computer and log in as a user.
- Navigate to Office 365 settings.
- Go to "Update Contact Preferences."
- Click on "Security Information."
- Choose "Add Sign-in Method."
- Select "Choose a Method" and then "Authentication App."
- Select "Authentication app" and follow the instructions.
- If you haven't installed Microsoft Authenticator yet, you'll be prompted to do so.
- Configure the app with your "Educa" account by selecting "Work or school account."
- Scan the QR code using your mobile device.
- Microsoft Authenticator will generate a 6-digit code that expires after 30 seconds.
- Enter the code into the designated field.
- If you don't have enough time to enter the code before it expires, wait for a new one to be generated.
Important Considerations
- You will not need to use 2FA if you are accessing your account from within the school network.
- The 2FA setting will remain active by default, even if you access your account from a shared computer outside the school network.
- If you don't deactivate the 2FA setting, you will not be prompted for a code for 180 days.
Two-factor Authentication (2FA)
- 2FA helps enhance security by requiring two forms of identification to access accounts
- The text describes using Microsoft Authenticator app for 2FA with "Educa" accounts
- Steps to setup 2FA on an "Educa" account:
- Install Microsoft Authenticator on your phone (steps not detailed)
- Log in to your Educa account on an institution computer
- Go to Office 365
- Select Settings (cogwheel icon)
- Choose Update contact preferences
- Click on Security information
- Select Add sign-in method
- Choose Choose a method, then select Authenticator app
- Select Authenticator app
- Scan the QR code with the app
- Input the 6-digit code generated by the app into the Educa account
- The code expires in 30 seconds, generate a new one if time runs out
Additional Notes
- If accessing from within the institution's network, 2FA may not be required
- A setting "Remember me" is enabled by default, which means 2FA will not be required for 180 days for the same device outside the network.
- This setting should be disabled for shared computers to ensure security.
Studying That Suits You
Use AI to generate personalized quizzes and flashcards to suit your learning preferences.