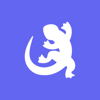Podcast
Questions and Answers
What is the correct order of steps to fund your modem starting from logging in?
What is the correct order of steps to fund your modem starting from logging in?
- Log in, Add Billing Method, Select 'Fund Wallet', Enter Deposit Amount, Fund Wallet
- Log in, Select 'Fund Wallet', Enter Deposit Amount, Add Billing Method, Add Card Details
- Log in, Select 'Add Billing Method', Add Card Details, Enter Deposit Amount, Fund Wallet
- Log in, Select 'Fund Wallet', Add Card Details, Enter Deposit Amount, Fund Wallet (correct)
Which information is NOT required when adding card details?
Which information is NOT required when adding card details?
- Expiration date
- Billing address (correct)
- Card number
- CVV
What action should you take if you wish to add a new card after funding?
What action should you take if you wish to add a new card after funding?
- Click 'Edit Payment Method'
- Select 'Update Card Info'
- Select 'Manage Cards'
- Choose 'Add New Card Here' (correct)
What occurs after clicking the 'Fund Wallet' button for the transaction?
What occurs after clicking the 'Fund Wallet' button for the transaction?
What step must be completed just before selecting 'Fund Wallet'?
What step must be completed just before selecting 'Fund Wallet'?
Flashcards
Accessing Nomad Oasis Dashboard
Accessing Nomad Oasis Dashboard
Using your Nomad Oasis account credentials to log in to the online management platform.
Funding Modem Wallet
Funding Modem Wallet
Depositing funds into your Nomad Oasis account to pay for modem services.
Adding Billing Method
Adding Billing Method
Connecting your payment method (e.g., credit card) to your Nomad Oasis account for modem payments.
Inputting Card Details
Inputting Card Details
Signup and view all the flashcards
Completing the Transaction
Completing the Transaction
Signup and view all the flashcards
Study Notes
Funding a Modem Through Nomad Oasis
- Log in to the Nomad Oasis dashboard using your account credentials.
- Select "Fund Wallet" on the dashboard.
- Click "Add Billing Method" to add payment details.
- Enter your card information (number, expiration date, and CVV).
- Click "Add" to save the payment method.
- Enter the desired deposit amount.
- Confirm the transaction amount and click "Fund Wallet" to complete the transaction.
- To add a new card, select "Add New Card Here" and follow the prompts.
Studying That Suits You
Use AI to generate personalized quizzes and flashcards to suit your learning preferences.