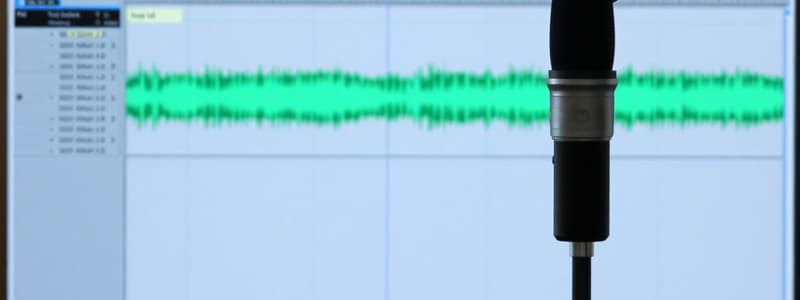Podcast
Questions and Answers
What is the default sample rate for Audacity projects that is generally suitable for most audio recordings?
What is the default sample rate for Audacity projects that is generally suitable for most audio recordings?
- 44,100 Hz (correct)
- 32,000 Hz
- 48,000 Hz
- 96,000 Hz
If you need to only listen to one specific track in Audacity, which button should you click?
If you need to only listen to one specific track in Audacity, which button should you click?
- Play
- Solo (correct)
- Mute
- Record
Which tool in Audacity allows you to create fade-in or fade-out effects on your audio tracks?
Which tool in Audacity allows you to create fade-in or fade-out effects on your audio tracks?
- Normalize Tool
- Time Shift Tool
- Envelope Tool (correct)
- Zoom Tool
What is the keyboard shortcut for splitting a clip in Audacity?
What is the keyboard shortcut for splitting a clip in Audacity?
Where would you go in the menu to import an audio file into Audacity?
Where would you go in the menu to import an audio file into Audacity?
If you want to remove low-frequency rumble from your track, you will need to:
If you want to remove low-frequency rumble from your track, you will need to:
After selecting some audio, where would you go to adjust the overall gain (volume) of it?
After selecting some audio, where would you go to adjust the overall gain (volume) of it?
Which of the following does Audacity not run on?
Which of the following does Audacity not run on?
If you are recording a single voice using a microphone, what recording channel should you typically select?
If you are recording a single voice using a microphone, what recording channel should you typically select?
Which of these is NOT a valid way to delete a segment of recorded audio in Audacity?
Which of these is NOT a valid way to delete a segment of recorded audio in Audacity?
Flashcards
44.100 Hz sample rate
44.100 Hz sample rate
The default sample rate for most audio recordings in Audacity, suitable for music and most audio projects.
32-bit float bit depth
32-bit float bit depth
The default bit depth for audio recordings in Audacity, providing good quality recordings.
Envelope Tool
Envelope Tool
A tool in Audacity used to adjust the volume of audio tracks.
Normalize
Normalize
Signup and view all the flashcards
Low-end roll-off
Low-end roll-off
Signup and view all the flashcards
EQ (Equalization)
EQ (Equalization)
Signup and view all the flashcards
Zoom Tool
Zoom Tool
Signup and view all the flashcards
Splitting Audio Clips
Splitting Audio Clips
Signup and view all the flashcards
Deleting Audio Sections
Deleting Audio Sections
Signup and view all the flashcards
Creating Seamless Transitions
Creating Seamless Transitions
Signup and view all the flashcards
Study Notes
Downloading and Setting Up Audacity
- Audacity is free audio editing software for Windows, macOS, and Linux.
- Download from the video's linked website.
- Configure audio interface and recording device in Audio Setup.
- Choose mono for microphones and stereo for instruments.
Recording and Playback
- Click record to start recording.
- Audio levels display next to microphone icon.
- Adjust microphone volume using slider.
- Adjust playback volume using slider.
- Start playback by clicking time bar or play button.
- Click stop to end playback.
Project Settings
- Default sample rate is 44.1 kHz, suitable for most recordings.
- Use 48 kHz for video recordings.
- Default bit depth is 32-bit float for high-quality recordings.
Zoom Tools
- Zoom in using the plus icon.
- Zoom out using the minus icon.
- Zoom to a specific area by selecting it and clicking the zoom icon.
Importing Audio Files
- Import audio files by going to File > Import > Audio.
- Position the cursor before importing.
Fading and Gain
- Create fade points using the envelope tool.
- Adjust fade sharpness or softness by changing fade point positions.
- Normalize audio to adjust overall gain: Effect > Volume and Compression > Normalize.
Muting and Soloing
- Solo tracks to hear only selected ones by clicking the solo button.
- Mute tracks to mute desired tracks by clicking the mute button.
Editing and Deleting
- Split clips by right-clicking and selecting "Split Clip" or Ctrl/Cmd + I.
- Delete sections by double-clicking and pressing Delete.
- Drag sections for seamless transitions.
- Undo actions using Edit > Undo Time Shift or Ctrl/Cmd + Z.
Audio Effects
- Normalize audio using Effect > Volume and Compression > Normalize.
- Adjust EQ and filters using Effect > EQ and Filters > Filter Curve EQ.
- Remove bass rumble by rolling off the low end.
- Enhance specific frequencies for tonal adjustments.
- Even out volume levels using Effect > Volume and Compression > Compressor.
Exporting Projects
- Save projects using File > Save Project As.
- Export recordings as MP3 or WAV files using File > Export.
Additional Resources
- Explore tutorials on Audio Splicing and FFmpeg.
Studying That Suits You
Use AI to generate personalized quizzes and flashcards to suit your learning preferences.